Sie verbringen also viel Zeit mit einer PowerPoint-Präsentation, bringen sie endlich fertig und möchten sie einfach per E-Mail versenden und fertig. Dann stellen Sie fest, dass die Größe Ihrer PowerPoint-Präsentation zu groß ist, um sie per Post zu versenden. Offensichtlich möchten Sie keine Zeit mehr mit Ihrem Dokument verbringen und seine Größe reduzieren, indem Sie seinen Inhalt kürzen. Möglicherweise zögern Sie auch, eine Drittanbietersoftware zur Größenreduzierung zu verwenden, da dies die Sicherheit Ihrer Daten gefährden könnte. Ist das also eine Sackgasse? Nun, seit wann denken wir über Sackgassen nach, wenn Geek Page hier ist, um zu helfen?
In diesem Artikel erklären wir ausführlich, wie Sie mit Hilfe einiger einfacher Tricks die Größe Ihres PowerPoint-Dokuments direkt aus MS PowerPoint heraus einfach und erheblich reduzieren können. Ich hoffe, Sie finden den Artikel hilfreich.
Lösung
Schritt 1: Doppelklicken Sie auf das Dokument, das Sie verkleinern möchten offen es.
Notiz: Der folgende Screenshot zeigt die Größe des Dokuments, bevor wir es komprimiert haben.
ANZEIGE

Schritt 2: Wenn das Dokument geöffnet wird, Klicken Sie auf ein beliebiges Bild innerhalb des PowerPoint-Dokuments.
Wenn Sie auf ein beliebiges Bild klicken, wird eine neue kontextbezogene Registerkarte mit dem Namen BILDWERKZEUGE erscheint ganz oben. Unter dem BILDWERKZEUGE kontextabhängigen Registerkarte gibt es eine Unterregisterkarte mit dem Namen FORMAT. Klicken darauf.
Unter FORMAT Optionen gibt es eine Gruppe mit dem Namen Anpassen. Klicken Sie unter dieser Gruppe auf die Schaltfläche mit der Aufschrift Bilder komprimieren.

Schritt 3: Wenn der Bilder komprimieren Fenster öffnet sich unter dem Abschnitt Komprimierungsoptionen, Stellen Sie sicher, dass die Kontrollkästchen für die Optionen aktiviert sind Bewerben Sie sich nur auf dieses Bild und Löschen Sie zugeschnittene Bildbereiche.
Auch unter der Zielausgabe Wählen Sie im Abschnitt das entsprechende Optionsfeld aus Dokumentauflösung verwenden Möglichkeit.
Schlagen Sie die OK Taste, wenn Sie fertig sind.
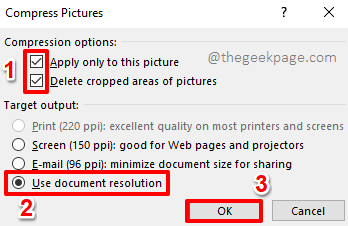
Schritt 4: Wenn Sie wieder bei der PowerPoint-Präsentation sind, klicken Sie auf DATEI Registerkarte oben.
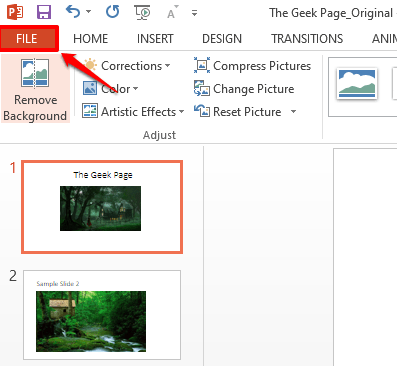
Schritt 5: Auf der links Bereich des Fensters, klicken Sie auf Optionen Tab.

Schritt 6: Im Fenster PowerPoint-Optionen auf der links Seite, klicken Sie auf die Fortschrittlich Tab.
Jetzt auf der Rechts Seite, scrollen Sie nach unten und suchen Sie den genannten Abschnitt Bildgröße und -qualität.
Unter dem Bildgröße und -qualität Sektion, überprüfen das Kontrollkästchen entsprechend der Option Bearbeitungsdaten verwerfen.
Stellen Sie außerdem einen niedrigeren Wert für die Zielauflösung ein, indem Sie die der Option entsprechende Dropdown-Schaltfläche verwenden Stellen Sie die Standardzielausgabe auf ein. Zum Beispiel war früher meine Zielauflösung 220 ppi, aber ich habe sie auf 150 ppi reduziert.
Schlagen Sie die OK Taste.

Schritt 7: Das ist es. Speichern das Dokument und Sie können sehen, dass die Größe erheblich reduziert wurde. Zeit für Party!
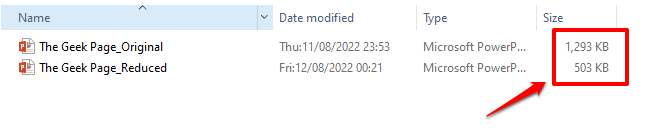
Bitte teilen Sie uns im Kommentarbereich mit, wie einfach es für Sie war, die Größe Ihres PowerPoint-Dokuments zu reduzieren. Außerdem sind wir gespannt zu hören, wie viel Reduzierung der Größe Sie erreichen könnten. Springen Sie in den Kommentarbereich, um uns alles darüber zu erzählen!
Bleiben Sie dran für weitere erstaunliche Tricks, Tipps, Anleitungen und Hacks!
ANZEIGE


