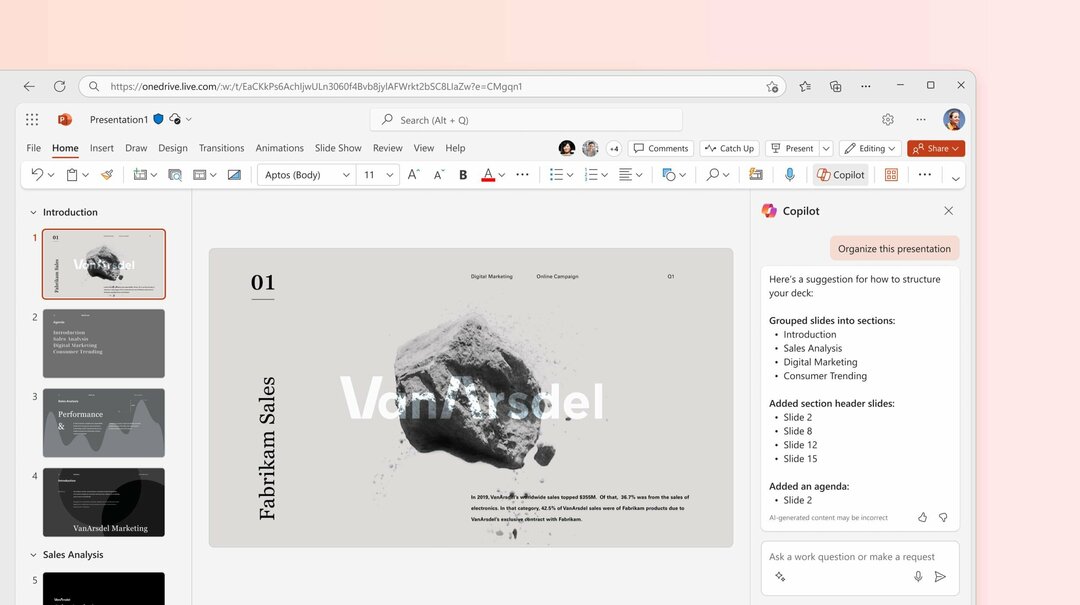Haben Sie sich gefragt, wie Sie einen supercoolen Avatar von sich selbst erstellen können, indem Sie einfach mit PowerPoint ein Foto von Ihnen in eine Form einfügen? Oder ist Ihnen das herkömmliche Einfügen von Bildern zu langweilig und Sie möchten mit Ihren Fotos/Bildern experimentieren und verschiedene Formen annehmen, um Ihre PowePoint-Präsentationen lebendiger zu gestalten?
Was auch immer Ihre Anforderungen sind, wenn Sie im Internet nach Möglichkeiten suchen, wie Sie die Formen in Ihren PowerPoint-Präsentationen mit Bildern füllen können, sind Sie an keinem besseren Ort. Lesen Sie weiter, um zu erfahren, wie Sie diesen supercoolen PowerPoint-Trick ganz einfach beherrschen.
Lösung
Schritt 1: Öffnen Sie die PowerPoint-Präsentation und klicken Sie auf die Folie auf dem Sie die Form einfügen möchten.
Klicken Sie nun auf die HEIMAT Registerkarte aus der oberen Multifunktionsleiste und klicken Sie auf die Expander Symbol für die Formen, unter dem Zeichnung Gruppe, um alle verfügbaren Formen anzuzeigen.

ANZEIGE
Schritt 2: Sie können nun alle verfügbaren Formen sehen. Sie können mit der Bildlaufleiste nach unten scrollen, um weitere Formen anzuzeigen.
Einfach Klicken Sie auf eine beliebige Form nach Ihrer Wahl. Ich habe auf die geklickt Lächelndes Gesicht Form.

Schritt 3: Jetzt auf der Folie, einfach Klicken und Ziehen um die Form einzufügen. Verwenden Sie die kleine hohle quadratische Formen vorhanden an den Grenzen der Form zu Größe ändern es.
Sie können auch auf die Form klicken und sie ziehen, um sie zu verschieben.

Schritt 4: Lassen Sie uns nun die Form mit einem Bild oder Foto nach Ihren Wünschen füllen.
Dafür, klicken auf der Form Erste. Sie können nun die kontextabhängige Registerkarte mit dem Namen anzeigen ZEICHENUTENSILIEN ganz oben im Fenster. Unter dem ZEICHENUTENSILIEN Kontextregisterkarte, klicken Sie auf die benannte Registerkarte FORMAT.
Unter FORMAT Optionen, klicken Sie auf die Dropdown-Schaltfläche mit dem Namen Formfüllung unter der Gruppe Formstile.
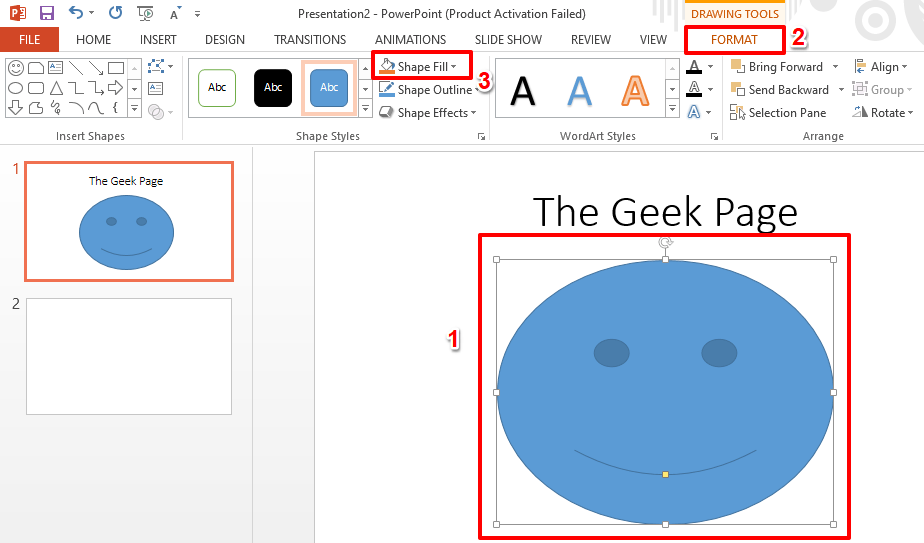
Schritt 5: Klicken Sie in der Liste der erweiterten Optionen auf diejenige mit der Aufschrift Bild.
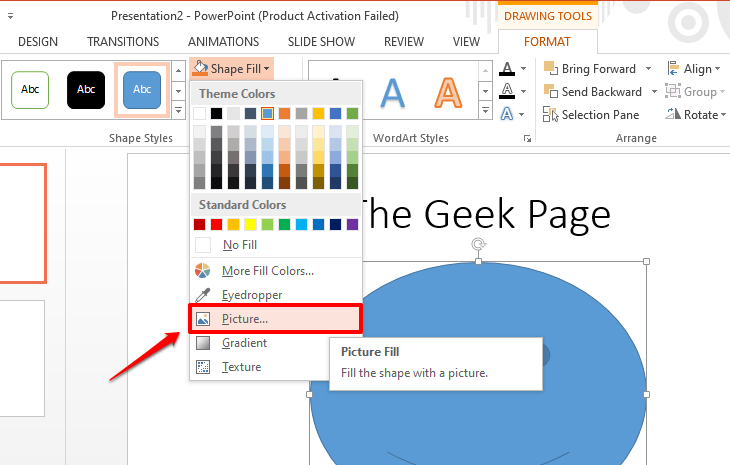
Schritt 6: Sie werden nun zum weitergeleitet Bilder einfügen Fenster.
Klick auf das Bing-Bildsuche Option, wenn Sie das Bild aus dem Internet abrufen möchten.
Oder wenn Sie das Bild von OneDrive erhalten möchten, klicken Sie auf die Option OneDrive – Persönlich.
Oder wenn Sie das Bild bereits auf Ihrem Computer haben, klicken Sie auf die Option Durchsuche gegen die Aus einer Datei Möglichkeit, das Bild direkt von Ihrem Computer einzufügen. Ich habe diese Option ausgewählt.
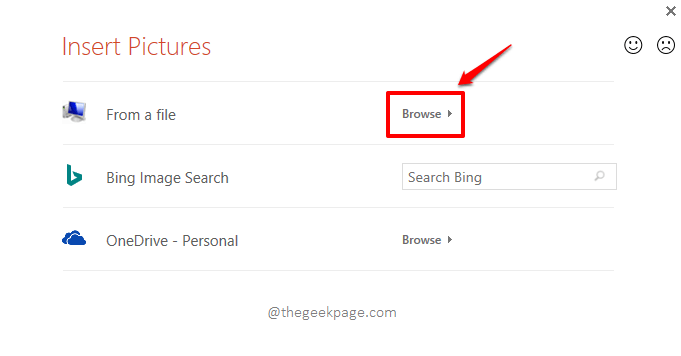
Schritt 7: Wenn der Bild einfügen Fenster öffnet sich, Navigieren Sie zum Standort wo das einzufügende Bild vorhanden ist.
Als nächstes Klicken Sie auf das Bild und drücke dann die Einfügung Knopf unten.

Schritt 8: Das ist es. Sie können jetzt sehen, dass Ihr Bild erfolgreich in die Form eingefügt wurde.

Schritt 9: Das folgende Beispiel zeigt das in die eingefügte Bild Herz Form.

Schritt 10: Der folgende Screenshot zeigt, wie 2 verschiedene Bilder in die eingefügt werden Kuchen Form und die Fase Form in einer einzigen Folie.
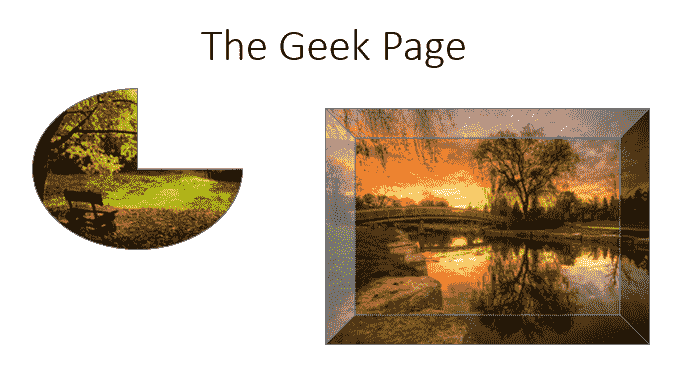
Bleiben Sie dran für weitere erstaunliche Tricks, Tipps, Anleitungen und Hacks!
ANZEIGE