Deaktivieren Sie die Windows-Sicherheits-App mit diesen einfachen Methoden
- Windows Defender ist eine ressourcenintensive Anwendung, die ausgeführt werden kann, um Ihren Computer zu verlangsamen.
- Sie müssen es dauerhaft deaktivieren, wenn Sie Windows Defender aus Datenschutzgründen deaktivieren möchten.
- Das Deaktivieren des Dienstes kann Sie jedoch anfällig für Sicherheitsbedrohungen machen.

- Anti-Diebstahl-Unterstützung
- Webcam-Schutz
- Intuitive Einrichtung und Benutzeroberfläche
- Unterstützung mehrerer Plattformen
- Verschlüsselung auf Bankenebene
- Niedrige Systemanforderungen
- Erweiterter Malware-Schutz
Ein Antivirenprogramm muss schnell, effizient und kostengünstig sein, und dieses hat sie alle.
Das dauerhafte Deaktivieren von Windows Defender kann schwierig sein, da es das Ändern der integralen Einstellungen von Windows beinhaltet. Ein falscher Schritt beim Vornehmen der Änderungen kann zu einer Fehlfunktion Ihres Computers führen.
In diesem Leitfaden werden wir alle Methoden besprechen, die Ihnen helfen können Deaktivieren Sie Windows Defender auf Ihrem Windows 11-Computer für immer.
Wie kann ich Windows Defender unter Windows 11 vorübergehend deaktivieren?
Wenn Sie Windows Defender für eine Weile deaktivieren möchten, um Änderungen an Ihrem Computer vorzunehmen, gehen Sie folgendermaßen vor:
- Drücken Sie Windows + ICH öffnen Einstellungen.
- Gehe zu Privatsphäre & Sicherheit und klicken Windows-Sicherheit.

- Gehen Sie jetzt zu Viren- und Bedrohungsschutz.

- Klicken Einstellungen verwalten.

- Schalten Sie nun den Schalter darunter aus Echtzeitschutz.

Notiz: Der Echtzeitschutz ist aktiv, nachdem Sie Ihren Computer neu gestartet haben.
Nachdem wir nun die Situation behandelt haben, in der Sie die Windows Defender-App unter Windows 11 für eine begrenzte Zeit deaktivieren möchten, können wir uns auch ansehen, wie Sie dies dauerhaft tun können.
Wie deaktiviere ich Windows Defender unter Windows 11 dauerhaft?
Bevor Sie Änderungen vornehmen, Deaktivieren Sie den Echtzeitschutz von Windows Defender damit der Vorgang nicht behindert wird.
1. Ordnerbesitz ändern
1.1 Starten Sie Ihren Computer im abgesicherten Modus
- Drücken Sie Windows + R um das zu bekommen Laufen Konsole.
- Typ msconfig öffnen Systemkonfiguration.
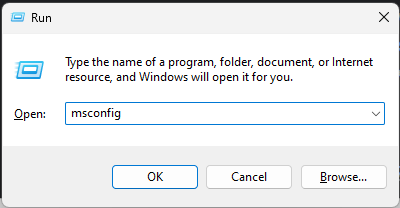
- Gehe zu Stiefel. Unter Boot Optionen, setzen Sie ein Häkchen zur Auswahl Sicherer Start Und Minimal.

- Klicken Anwenden Und OK.

- Ihr Computer wird im abgesicherten Modus neu gestartet.
1.2 Berechtigungen ändern
- Drücken Sie Windows + E öffnen Windows Explorer.
- Kopieren Sie nun den unten angegebenen Pfad, fügen Sie ihn ein und drücken Sie die Eingabetaste.
C:\ProgramData\Microsoft\Windows Defender - Navigieren Sie zu Plattform Ordner und klicken Sie mit der rechten Maustaste darauf, um ihn auszuwählen Eigenschaften.
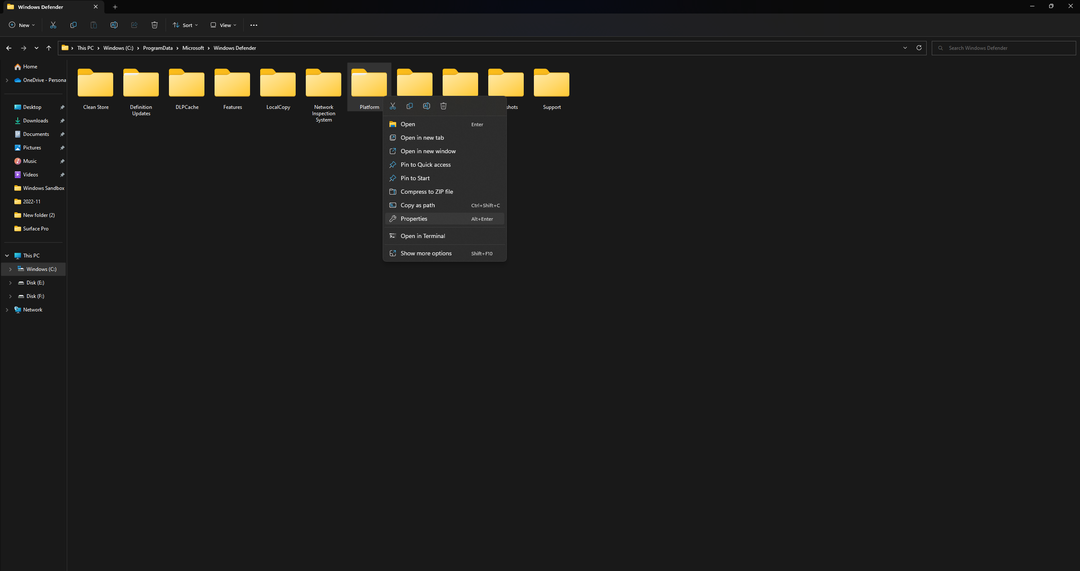
- Gehen Sie zum Sicherheit Registerkarte, dann klicken Sie auf Fortschrittlich.

- Suchen Sie unter Erweiterte Sicherheitseinstellungen für die Plattform Eigentümer und klicken Ändern.

- Geben Sie im Feld Geben Sie den zu verwendenden Objektnamen ein den Eigentümernamen ein und klicken Sie auf OK.
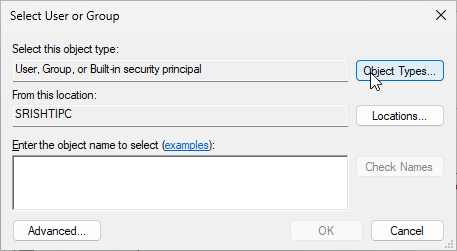
- Wählen Sie unter Berechtigungseinträge aus System und klicken Entfernen.
- Gehen Sie zu Vertrauenswürdiger Installateur und klicken Entfernen.
- Häkchen Ersetzen Sie den Eigentümer von Untercontainern und Objekten.

- Setzen Sie nun ein Häkchen bei Alle untergeordneten Objektberechtigungseinträge durch vererbbare Berechtigungen von diesem Objekt ersetzen.
- Klicken Anwenden und dann OK.
1.3 Deaktivieren Sie den sicheren Start
- Drücken Sie Windows + R die zu öffnen Laufen Fenster.
- Typ msconfig und drücken Sie die Eingabetaste.
- Gehe zu Stiefel und auswählen Boot Optionen.
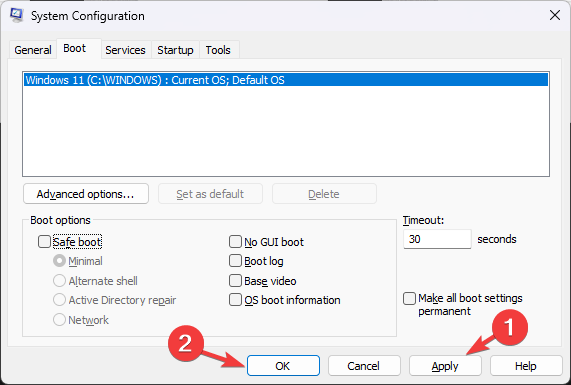
- Deaktivieren Sie die Sicherer Start Möglichkeit.
- Klicken Anwenden Und OK.
- Starte deinen Computer neu.
2. Verwenden von Regedit
Tipp der Redaktion
Stellen Sie sicher, dass Sie eine Sicherungskopie erstellen, bevor Sie Änderungen an den Werten des Registrierungseditors vornehmen. Klicken Sie dazu im Fenster des Registrierungseditors auf Datei und wählen Sie dann Exportieren. Speichern Sie nun die .reg-Datei an einem gewünschten Ort.
- Starten Sie Ihren Computer im abgesicherten Modus, indem Sie die oben genannten Schritte ausführen.
- Drücken Sie Windows + R die zu öffnen Laufen Fenster.

- Typ regedit und drücken Sie die Eingabetaste.
- Kopieren Sie diese Pfade nacheinander und fügen Sie sie in die Adressleiste des Registrierungseditors ein DWORD-Start, ändere das Messwert Zu 4
Computer\HKEY_LOCAL_MACHINE\SYSTEM\CurrentControlSet\Services\Sense
Expertentipp:
GESPONSERT
Einige PC-Probleme sind schwer zu lösen, insbesondere wenn es um beschädigte Repositories oder fehlende Windows-Dateien geht. Wenn Sie Probleme haben, einen Fehler zu beheben, ist Ihr System möglicherweise teilweise defekt.
Wir empfehlen die Installation von Restoro, einem Tool, das Ihren Computer scannt und den Fehler identifiziert.
klicken Sie hier herunterzuladen und mit der Reparatur zu beginnen.
Computer\HKEY_LOCAL_MACHINE\SYSTEM\CurrentControlSet\Services\WdNisDrv
Computer\HKEY_LOCAL_MACHINE\SYSTEM\CurrentControlSet\Services\WdNisSvc
Computer\HKEY_LOCAL_MACHINE\SYSTEM\CurrentControlSet\Services\WdBoot
Computer\HKEY_LOCAL_MACHINE\SYSTEM\CurrentControlSet\Services\WinDefend
Computer\HKEY_LOCAL_MACHINE\SYSTEM\CurrentControlSet\Services\WdFilter
Befolgen Sie als Nächstes die Schritte zum Deaktivieren des sicheren Starts, um Ihren Computer in den normalen Modus zu versetzen.
- Windows Defender vs. Norton: Welches sollten Sie verwenden?
- So setzen Sie Ihre GPU schnell mit einer Tastenkombination/einem Hotkey zurück
- C- und D-Laufwerk in Windows 11 zusammenführen: So geht's in 3 Schritten
- So stellen Sie gelöschte Haftnotizen unter Windows 11 wieder her
- NET HELPMSG 2221: So setzen Sie Administratorrechte zurück
3. Verwenden des Gruppenrichtlinien-Editors
3.1 Manipulationsschutz deaktivieren
- Drücken Sie Windows + ICH zu bekommen Einstellungen.
- Gehe zu Privatsphäre & Sicherheit und klicken Windows-Sicherheit.

- Klicken Viren- und Bedrohungsschutz.

- Jetzt klicken Einstellungen verwalten.

- Schalten Sie den Schalter darunter aus Manipulationsschutz und drücke OK bestätigen.
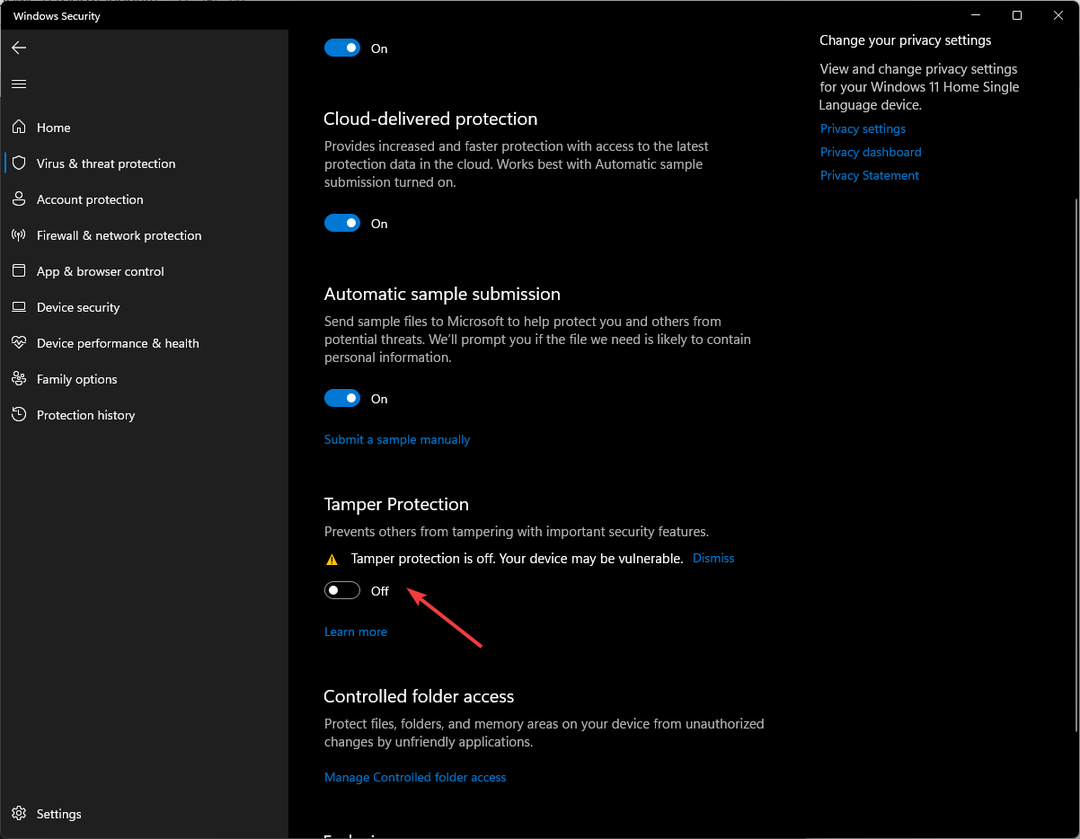
3.2 Nehmen Sie Änderungen im Gruppenrichtlinien-Editor vor
- Drücken Sie Windows + R die zu öffnen Laufen Konsole.
- Typ gpedit.msc und drücken Sie zum Öffnen die Eingabetaste Gruppenrichtlinien-Editor.

- Folgen Sie diesem Weg, um dorthin zu gelangen Microsoft Defender-Antivirus.
Computerkonfiguration\Administrative Vorlagen\Windows-Komponenten\Microsoft Defender Antivirus - Doppelklicken Sie im rechten Bereich auf Deaktivieren Sie Microsoft Defender Antivirus.
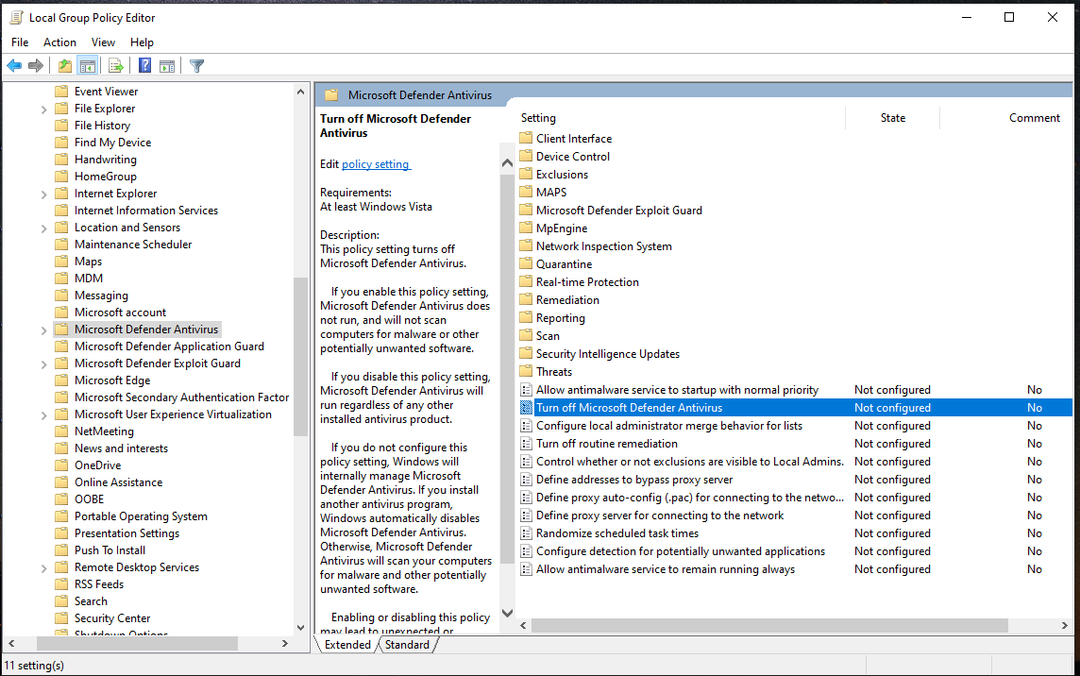
- Klicken Sie nun auf das nebenstehende Optionsfeld Ermöglicht um Windows Defender dauerhaft zu deaktivieren.
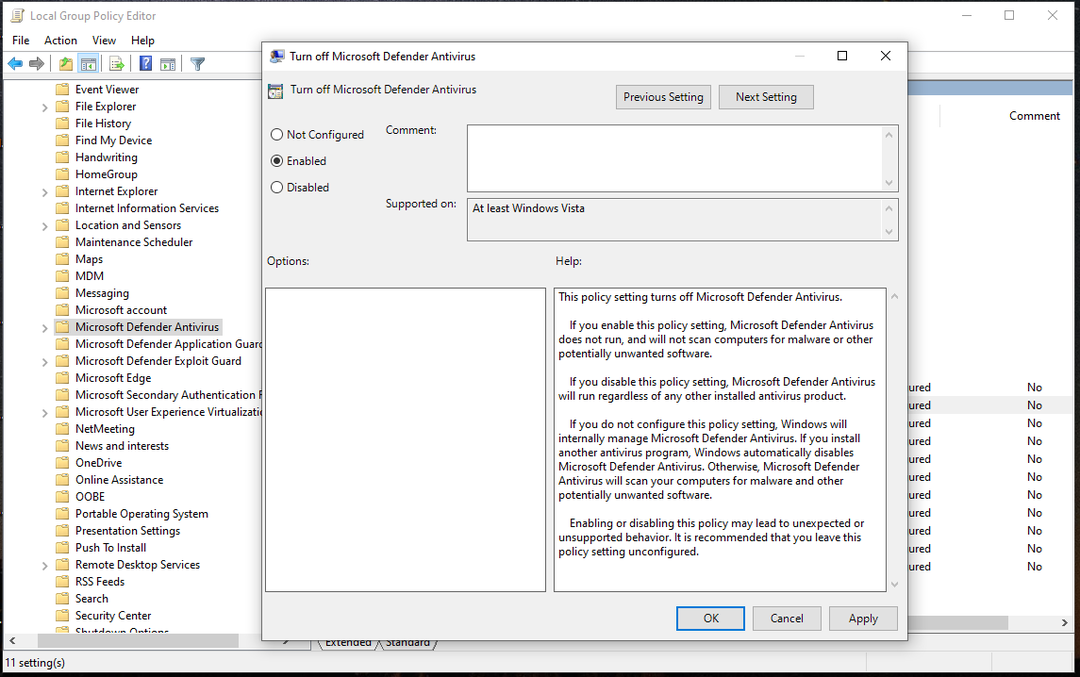
- Klicken Anwenden und dann OK.
- Starten Sie Ihren Computer neu, damit die Änderungen wirksam werden.
4. Verwenden Sie Autoruns
- Laden Sie Autoruns herunter und extrahieren Sie die ZIP-Datei an den gewünschten Ort.
- Verwenden Sie die oben genannte Methode, um in den abgesicherten Modus zu wechseln und Ihren Computer neu zu starten.
- Klicken Sie im abgesicherten Modus mit der rechten Maustaste auf die Datei Autoruns.exe und wählen Sie Als Administrator ausführen.

- Navigieren Sie zur Registerkarte Dienste.
- Klicken Sie nun in der Menüleiste auf Optionen und entfernen Sie das Häkchen bei Windows-Einträge ausblenden.

- Suchen und entfernen Sie das Häkchen neben dem WinDefend-Dienst, um Windows Defender zu deaktivieren.
- Deaktivieren Sie jetzt die Sicherer Start oben erwähnt und Starten Sie Ihren PC neu.
So können Sie Windows Defender dauerhaft auf Ihrem Windows 11-Computer deaktivieren. Sicherstellen Windows Defender ist deaktiviert, können Sie die Windows-Sicherheit öffnen. Dann sehen Sie auf der Seite Viren- und Bedrohungsschutz die Meldung Schutzinformationen abrufen, die darauf hindeutet, dass Windows Defender deaktiviert ist.
Probieren Sie sie aus und teilen Sie uns in den Kommentaren unten mit, was für Sie funktioniert hat.
Haben Sie immer noch Probleme? Beheben Sie sie mit diesem Tool:
GESPONSERT
Wenn die obigen Ratschläge Ihr Problem nicht gelöst haben, können auf Ihrem PC tiefere Windows-Probleme auftreten. Wir empfehlen Herunterladen dieses PC-Reparatur-Tools (auf TrustPilot.com als „Großartig“ bewertet), um sie einfach anzusprechen. Klicken Sie nach der Installation einfach auf die Scan starten Taste und drücken Sie dann auf Alles reparieren.


