Wenn Systemdateien beschädigt sind, kann dieses Problem auftreten
- Die Windows-Fehlermeldung „Festplattenproblem erkannt“ wird hauptsächlich durch einen Festplattenfehler verursacht.
- Sie sollten Ihre Festplatte sofort sichern, nachdem Sie auf diesen Fehler gestoßen sind, um weiteren Datenverlust zu vermeiden.
- Arbeiten Sie sich durch eine der bereitgestellten Korrekturen, um den Fehler zu beheben.

XINSTALLIEREN SIE, INDEM SIE AUF DIE DOWNLOAD-DATEI KLICKEN
Diese Software repariert häufige Computerfehler, schützt Sie vor Dateiverlust, Malware und Hardwarefehlern und optimiert Ihren PC für maximale Leistung. Beheben Sie PC-Probleme und entfernen Sie Viren jetzt in 3 einfachen Schritten:
- Laden Sie das Restoro PC-Reparaturtool herunter das kommt mit patentierten Technologien (Patent vorhanden Hier).
- Klicken Scan starten um Windows-Probleme zu finden, die PC-Probleme verursachen könnten.
- Klicken Alles reparieren um Probleme zu beheben, die die Sicherheit und Leistung Ihres Computers beeinträchtigen.
- Restoro wurde heruntergeladen von 0 Leser in diesem Monat.
Es gab mehrere Berichte über Festplattenprobleme von einigen unserer Leser. Kürzlich hat Windows ein Festplattenproblem entdeckt, das nun die Liste der Fehler anführt und die meisten unserer Leser beunruhigt.
Glücklicherweise haben wir einige vereinfachte Korrekturen für diesen Fehler zusammengestellt. Sie können diesen Artikel durchlesen, um zu erfahren, was für Sie funktioniert.
Was hat dazu geführt, dass Windows einen Festplattenproblemfehler erkannt hat?
Wenn Sie verhindern möchten, dass ein solches Problem erneut auftritt, wäre es sehr hilfreich, die mögliche Ursache zu kennen:
- Festplatten- oder Datenträgerfehler – Dieser Fehler kann sich auch manifestieren, wenn ein Computer einen Festplattenausfall erleidet, bei dem auf gespeicherte Informationen nicht mehr zugegriffen werden kann.
- Beschädigte oder beschädigte Systemdateien – Einige Benutzer behaupten auch, dass dieser Fehler durch beschädigte oder beschädigte Systemdateien ausgelöst werden kann. Das Entfernen dieser Dateien sollte den Fehler beheben.
- Malware- oder Virusinfektion – Wenn Ihre Festplatte mit Viren oder Malware infiziert ist, kann dies Ihren Computer beschädigen und Informationen von ihm stehlen. Holen Sie sich hier die beste Antivirus-Lösung.
- Logischer Fehler – Dieser Fehler kann auch durch logische Schäden an der Dateistruktur der Festplatte oder der Software verursacht werden, wodurch Ihre Daten unzugänglich werden.
- Fehler in der Systemregistrierung – Registry-Fehler kann mehrere Probleme verursachen, z. B. das Verhindern des Neustarts oder Herunterfahrens Ihres Computers und das Verursachen von Festplattenausfällen.
Unabhängig von den Ursachen sollten Sie in der Lage sein, den von Windows erkannten Festplattenproblemfehler mit den unten empfohlenen Lösungen zu beheben.
Wie kann ich beheben, dass Windows einen Festplattenfehler erkannt hat?
Bevor Sie sich mit erweiterten Lösungen befassen, sollten Sie die folgenden Fehlerbehebungsprozesse in Betracht ziehen:
- Überprüfen Sie, ob Ihr PC nicht überhitzt oder seltsame Geräusche macht.
- Sichern Sie Ihre Dateien, um Datenverlust zu vermeiden. Sie können auch professionelle und verwenden Kostenlose Backup-Software.
- Deinstallieren Sie kürzlich installierte Programme.
Nachdem Sie die obigen Überprüfungen bestätigt haben und weitere Unterstützung benötigen, können Sie die unten bereitgestellten erweiterten Lösungen erkunden.
1. Führen Sie den SFC-Scan aus
- Drücke den Windows Symbol, dann geben Sie ein cmd in das Textfeld ein und wählen Sie aus Als Administrator ausführen.
- Geben Sie im Eingabeaufforderungsfenster den folgenden Befehl in das Textfeld ein und drücken Sie Eingeben:
sfc /scannen
- Der Scanvorgang kann bis zu 15 Minuten dauern, warten Sie also, bis die Überprüfung 100 % erreicht.
Der Systemdatei-Überprüfung ist ein Microsoft-Tool, das verwendet wird, um die Integrität von Systemdateien zu überprüfen und auch Dateien zu reparieren, die auf Probleme gescannt wurden.
Expertentipp:
GESPONSERT
Einige PC-Probleme sind schwer zu lösen, insbesondere wenn es um beschädigte Repositories oder fehlende Windows-Dateien geht. Wenn Sie Probleme haben, einen Fehler zu beheben, ist Ihr System möglicherweise teilweise defekt.
Wir empfehlen die Installation von Restoro, einem Tool, das Ihren Computer scannt und den Fehler identifiziert.
klicken Sie hier herunterzuladen und mit der Reparatur zu beginnen.
Oft entscheiden sich viele Benutzer dafür, einen SFC-Scan mit einem zuverlässigen Drittanbieter-Tool wie z Wiederherstellung weil es eine App ist, die Ihre beschädigten Systemdateien automatisch repariert, indem sie brandneue Teile aus ihrer riesigen Datenbank findet.
- Drücke den Start Taste, dann tippen cmd in das Textfeld ein und wählen Sie Als Administrator ausführen.
- Geben Sie als Nächstes den folgenden Befehl ein (ersetzen Sie C durch Ihren Laufwerksbuchstaben) und drücken Sie die Eingabetaste, um ihn auszuführen: chkdsk C: /f /r /x

- Folgen Sie den Anweisungen, die danach kommen, um Ihren PC neu zu starten.
Festplattenfehler sind eine der Hauptursachen für dieses Problem, wie von einigen Benutzern gemeldet. Allerdings ist die Überprüfen Sie das Festplatten-Dienstprogramm (CHKDSK) kann verwendet werden, um Festplattenfehler zu beheben. Wenn der Fehler weiterhin besteht, prüfen Sie die nächste Lösung.
- UsbHub3.sys Bluescreen-Fehler: Ursachen und Behebung
- Auf der Suche nach einem leichten Windows 11? Tiny11 ist die Antwort
- NVIDIA GeForce Now Fehler 0xc0f1103f: 7 Möglichkeiten zur Lösung
- C- und D-Laufwerk in Windows 11 zusammenführen: So geht's in 3 Schritten
3. Verwenden Sie die Systemwiederherstellung
- Schalten Sie den PC ein paar Mal mit aus Leistung Taste bis zum Automatische Reparatur Meldung kommt.
- Navigieren Sie zu Fehlerbehebung.

- Klick auf das Erweiterte Optionen, und wähle Systemwiederherstellung.
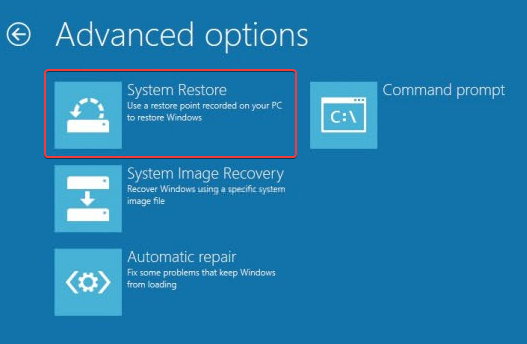
- Wählen Sie als Nächstes Ihren Benutzernamen und geben Sie Ihren ein Passwort.
- Klicke auf Nächste, wählen Sie den gewünschten Wiederherstellungspunkt und befolgen Sie die Anweisungen auf dem Bildschirm, um Ihr System wiederherzustellen.
- Starten Sie nun Ihren PC neu und prüfen Sie, ob das Problem nach der Systemwiederherstellung weiterhin besteht.
Eine Systemwiederherstellung hilft Ihnen, den von Windows erkannten Festplattenfehler zu beheben, indem Sie Ihren Computer in den vorherigen Zustand vor dem Fehler zurückversetzen.
Mit diesen sollten Sie in der Lage sein, die Windows-Fehlermeldung Ihres PCs zu beheben, die ein Festplattenproblem erkannt hat.
Alternativ, wenn Sie das bekommen Windows hat Fehler auf dem Laufwerk gefunden Warnmeldung, können Sie in unserem Beitrag nach Schnellkorrekturen suchen, die angewendet werden können.
Um auf der sicheren Seite zu sein, sollten Sie überlegen Ausführen einer Datenträgerbereinigung um die Leistung und Solidität Ihrer Festplatte zu verbessern.
Schließlich behaupten einige Leser, dass unser Artikel über Windows 11 erkennt SSD nicht half ihnen, das Problem schnell zu lösen. Auch für Sie könnte sich ein Check lohnen.
Wenn Sie Fragen oder Anregungen haben, zögern Sie nicht, den Kommentarbereich unten zu nutzen.
Haben Sie immer noch Probleme? Beheben Sie sie mit diesem Tool:
GESPONSERT
Wenn die obigen Ratschläge Ihr Problem nicht gelöst haben, können auf Ihrem PC tiefere Windows-Probleme auftreten. Wir empfehlen Herunterladen dieses PC-Reparatur-Tools (auf TrustPilot.com als „Großartig“ bewertet), um sie einfach anzusprechen. Klicken Sie nach der Installation einfach auf die Scan starten Taste und drücken Sie dann auf Alles reparieren.
![5+ der besten kostenlosen Video-Editoren für Windows 11 [Leitfaden 2022]](/f/b20c41b4dc7c52344700d106f32267da.jpg?width=300&height=460)

