Durch Administrator
Mit der Veröffentlichung von Window 10 war ein endloses Problem damit verbunden. Wenn der Benutzer unter Windows 10 auf Probleme stößt, wird ihm immer empfohlen, den Treiber zu aktualisieren. Der Benutzer versucht ohne weitere Verzögerung, es zu aktualisieren, ohne zu wissen, ob es tatsächlich ein Problem verursacht. In solchen Fällen kann das Finden des Hauptgrunds für das Problem dem Benutzer helfen, es bis zu einem gewissen Grad zu beheben. Der Hauptgrund für das Schreiben dieses Beitrags besteht darin, dem Benutzer zu helfen, festzustellen, ob ein Treiber ein Problem in Windows 10 verursacht
Das Dienstprogramm Driver Verifier überwacht den Windows-Kernelmodus und den Grafiktreiber. Es ist in jeder Windows-Version seit 2000 enthalten. Es wird verwendet, um viele Treiberprobleme zu erkennen und zu beheben, von denen bekannt ist, dass sie Systemfehler, Beschädigungen oder anderes unvorhersehbares Verhalten verursachen.
Mit Hilfe der Treiberüberprüfung Der Benutzer kann überprüfen und identifizieren, ob der Treiber ein Problem im Windows 10-System verursacht.
HINWEIS: Der Benutzer sollte alle wichtigen Daten und Dateien sichern. Er sollte Driver Verifier nur auf dem Testcomputer oder auf dem Computer ausführen, den er testet und debuggt.
Die folgenden Schritte sind zu befolgen:
So erkennen Sie, ob ein Treiber in Windows 10 Probleme verursacht
SCHRITT 1: Klicken Sie auf die Startschaltfläche und geben Sie „Verifier“ in das Suchfeld ein und drücken Sie die Eingabetaste.
SCHRITT 2: Auf dem Bildschirm erscheint eine Bestätigungsmeldung!
„Möchten Sie zulassen, dass diese App Änderungen an Ihrem PC vornimmt“?
Drücken Sie Ja!

SCHRITT 3: Ein Driver Verifier Manager-Fenster wird auf dem Bildschirm angezeigt. Klicken Sie auf das Kästchen, das die Aussage anzeigt
„Benutzerdefinierte Einstellung für Codeentwickler erstellen“
Weiter klicken!
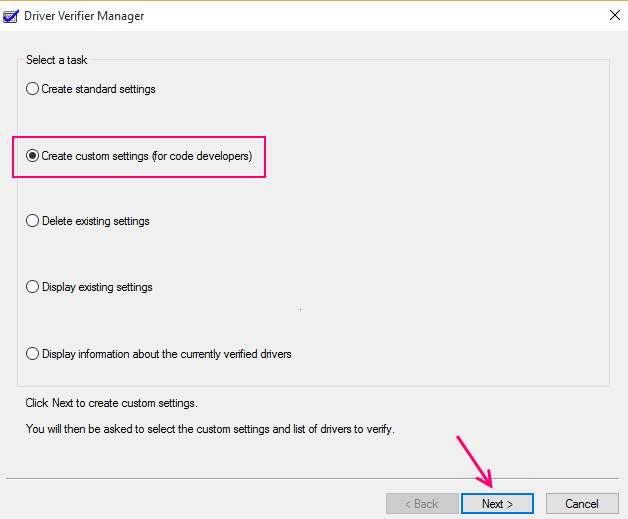
SCHRITT 4: Auf dem Bildschirm wird ein neues Dialogfeld angezeigt. Es wird aus verschiedenen individuellen Einstellungen bestehen. Aktivieren Sie alle Optionen und lassen Sie nur zwei Optionen mit dem Namen übrig Randomisierte Low-Resource-Simulation und DDI-Konformität die in der Liste angezeigt werden und fahren Sie mit dem nächsten fort!

SCHRITT 5: Klicken Sie im Fenster Treiberüberprüfung auf das Optionsfeld "Wählen Sie den Treibernamen aus einer Liste".
Drücken Sie weiter!

SCHRITT 6: Es wird einige Zeit dauern, alle Details zu scannen. Auf dem Bildschirm wird ein Dialogfeld angezeigt, das aus einer großen Liste von Treibernamen besteht.
Kreuzen Sie alle Kästchen an, in denen Microsoft Corporation nicht geschrieben ist, dh wählen Sie alle Treiber aus, die nicht von Microsoft bereitgestellt werden, und klicken Sie auf die Schaltfläche Fertig stellen.

SCHRITT 7: Auf dem Bildschirm erscheint ein neues Dialogfeld, in dem der Benutzer aufgefordert wird, den Computer neu zu starten!
Die Meldung lautet: „Sie müssen diesen Computer neu starten, damit die Änderungen wirksam werden“
Drücken Sie Ja!
SCHRITT 8: Das System von Windows 10 wird neu gestartet und ein blauer Bildschirm erscheint. Klicken Sie auf Weiter, um den Computer im normalen Modus zu starten
Wenn die Schnittstelle zur Fehlerbehebung angezeigt wird, drücken Sie „Weiter“ und wenn sie immer wieder angezeigt wird, drücken Sie „Zurücksetzen“ und aktualisieren Sie den Computer, damit die Dateien sicher bleiben
SCHRITT 9: Wenn der Desktop-Bildschirm auf dem Bildschirm angezeigt wird, klicken Sie auf die Startschaltfläche und geben Sie den Befehl in die Eingabeaufforderung mit erhöhten Rechten ein.
„Verify/Querysetting“
Drücken Sie Enter!
SCHRITT 10: Die Treiberüberprüfung hat begonnen und es dauert ungefähr 36 Stunden, um alle vom Benutzer ausgewählten Treiber zu überprüfen user funktioniert richtig oder nicht und hilft dem Benutzer daher zu erkennen, ob ein Treiber im Fenster Probleme verursacht 10 System. Es besteht die Möglichkeit, dass das System abstürzt, hier sollte der Benutzer auf Weiter drücken müssen!
SCHRITT 11: Wenn das System sehr häufig abstürzt, starten Sie den Computer im abgesicherten Modus und geben Sie den Befehl zum Stoppen des Verifiers ein.
“Verifizierer/Reset”


