
Diese Software hält Ihre Treiber am Laufen und schützt Sie so vor gängigen Computerfehlern und Hardwarefehlern. Überprüfen Sie jetzt alle Ihre Treiber in 3 einfachen Schritten:
- DriverFix herunterladen (verifizierte Download-Datei).
- Klicken Scan starten um alle problematischen Treiber zu finden.
- Klicken Treiber aktualisieren um neue Versionen zu erhalten und Systemstörungen zu vermeiden.
- DriverFix wurde heruntergeladen von 0 Leser in diesem Monat.
Dell ist wahrscheinlich einer der größten Namen in der PC-Branche. Es produziert PCs, die sich für so ziemlich jede Umgebung eignen, von Servern bis hin zu eleganten Business-Laptops und leistungsstarke Gaming-Rigs.
Dell-Maschinen werden jedoch auch mit einer eigenen Software geliefert, die nicht immer den Anforderungen entspricht Betriebssystem Sie installiert haben, was zu Fehlern führt.
Ein gutes Beispiel ist eine häufige Fehlermeldung, die viele Benutzer haben gemeldet beim Aktualisieren oder Installieren der BIOS auf ihren PCs, die besagt, dass:
Ihre Sicherheitseinstellungen konnten nicht erkannt werden. Versuchen Sie, Ihr System neu zu starten und das Update erneut auszuführen.
Es ist bekannt, dass mehrere Geräte Probleme beim Aktualisieren oder Installieren des BIOS verursachen.
Hier ist eine Liste dieser Geräte und ihrer betroffenen BIOS-Versionen:
| Dell-Modell | BIOS-Version |
|---|---|
| Breitengrad 7275 | 1.1.29 |
| Breitengrad 5175/5179 | 1.0.22 |
| Breitengrad 7370 | 1.11.4 |
| Breitengrad E7270/E7470 | 1.14.3 |
| Breitengrad E5270/E5470/E5570 | 1.13.3 |
| Präzision 3510 | 1.13.3 |
| Präzision 7510/7710 | 1.11.4 |
Diese Fehlermeldung hindert Benutzer daran, ihr BIOS zu aktualisieren oder sogar zu installieren, was bedeutet, dass sie die Verwendung des PCs grundsätzlich aufhebt.
Angesichts der Schwere des Problems haben wir uns entschlossen, diese Schritt-für-Schritt-Anleitung zu erstellen, die Ihnen zeigt, wie Sie es ohne weitere Probleme umgehen können.
Wie behebe ich die Probleme mit den Sicherheitseinstellungen auf meinem Dell?
1. Führen Sie Ihr BIOS-Update von außerhalb von Windows durch
Benötigtes Material:
- Leerer USB-Stick
- Rufus.
- Andere Optionen sind HP USB Disk Storage Format Tool, MSI DOS Tool, UNetbootin, etc.
- Aktualisiertes BIOS + Update-Dienstprogramm
- Funktionierender Dell PC
- Internetverbindung zum Herunterladen des BIOS-Updates von der Firmenwebsite des Herstellers
Wenn Sie alle Materialien haben, fahren Sie mit den folgenden Schritten fort:
1.1 Überprüfen Sie Ihre aktuelle BIOS-Version
- Drücken Sie Fenster + R
- Eintippen msinfo32 und drücke Eingeben
- Sehen Sie sich die Version von der BIOS-Version/-Datum Tab

1.2 Aktualisieren Sie Ihr Bios
- Laden Sie die entsprechende Version von der Website des Motherboard-Herstellers herunter
- Kopieren Sie das Update auf den USB-Stick und stecken Sie ihn in den PC
- Starten Sie den PC neu und öffnen Sie das BIOS beim Booten
- Gehe zum Registerkarte Bios-Update, wählen Sie Ihren USB-Stick als Quelle aus
- Folge den Anweisungen auf dem Bildschirm
- Neu starten dein PC
Suchen Sie ein neues Dell-Gerät? Sehen Sie sich diesen Artikel mit unseren Top-Picks an.
2. Bitlocker während des BIOS-Updates anhalten
- Drücken Sie Start
- Gehe zuSchalttafel
- Gehe zu System und Sicherheit
- Wählen BitLocker-Laufwerkverschlüsselung
- Wählen Schutz aussetzen
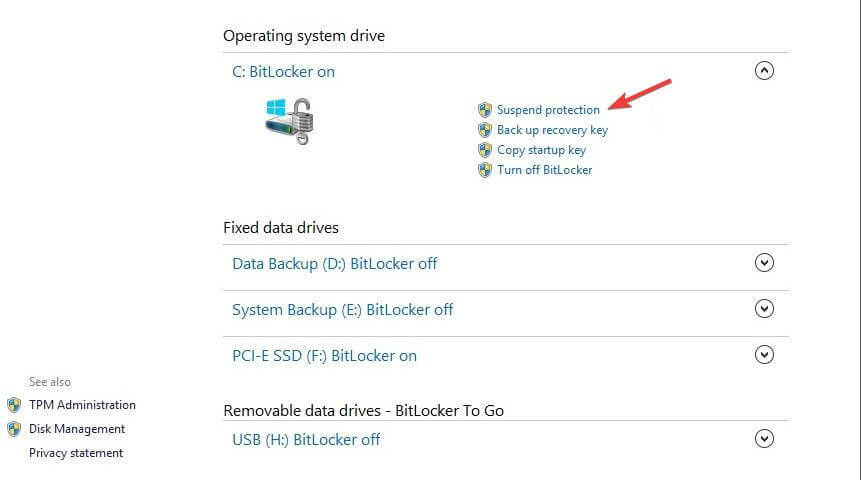
- Führen Sie das BIOS-Update durch
- Neu starten der PC
- Sobald das Update abgeschlossen ist und der PC neu gestartet wurde, aktivieren Sie Bitlocker erneut
Wenn Sie diese Schritte befolgen, sollten Sie Ihr BIOS jetzt ohne weitere Probleme auf einem Dell PC aktualisieren oder installieren können.
Wenn Sie eine andere Möglichkeit kennen, dieses Problem zu lösen, teilen Sie diese im Kommentarbereich unten mit, damit auch andere Benutzer davon profitieren können.
VERWANDTE ARTIKEL, DIE SIE ÜBERPRÜFEN SOLLTEN:
- So stellen Sie Ihr verlorenes BIOS-Passwort in Windows 10 wieder her
- So deaktivieren Sie NetBIOS in Windows 10
- Kein Zugriff auf das BIOS unter Windows 10 [BEHOBEN]


