Beschädigte oder fehlende Systemdateien könnten der Grund sein
- Der Ndis.sys BSoD-Fehler könnte aufgrund beschädigter Netzwerktreiber oder einer Malware-Infektion aufgetreten sein.
- NDIS (Network Driver Interface Specification) ist der Systemtreiber für die Network Interface Controller.
- Durch Ausführen der Netzwerk-Fehlerbehebung und Neuinstallation des Treibers wird dieses Problem sofort behoben.

XINSTALLIEREN SIE, INDEM SIE AUF DIE DOWNLOAD-DATEI KLICKEN
Fortect ist ein Tool, das Ihr Windows-Betriebssystem auf fehlerhafte oder beschädigte Systemdateien überprüft. Einmal gefunden, kann es diese Versionen durch eine neue Version aus seinem Repository mit Original-Windows-Systemdateien ersetzen. Auf diese Weise wird Ihr System wieder in einen voll funktionsfähigen Zustand versetzt. So geht's in 3 einfachen Schritten:
- Laden Sie Fortect herunter und installieren Sie es auf Ihrem PC.
- Starten Sie das Tool und Beginnen Sie mit dem Scannen um defekte Dateien zu finden, die die Probleme verursachen.
- Klicken Sie mit der rechten Maustaste auf Reparatur starten um Probleme zu beheben, die die Sicherheit und Leistung Ihres Computers beeinträchtigen.
- Fortect wurde heruntergeladen von 0 Leser in diesem Monat.
Wenn Sie mit dem Stoppcode ndis.sys auf einen blauen Bildschirm des Todes gestoßen sind, kann Ihnen diese Anleitung helfen! Wir werden alle Methoden zur Fehlerbehebung behandeln, um dieses lästige Problem zu beheben BSoD-Fehler direkt nachdem erklärt wurde, was ndis.sys ist und die Ursachen dieses Fehlers besprochen wurden.
Was ist ndis.sys?
NDIS (Network Driver Interface Specification) ist legitim Systemtreiber für Netzwerkschnittstellencontroller. Es wickelt die Kommunikation und Verbindungen zwischen allen angeschlossenen Geräten und Komponenten über das Netzwerk des Computers ab.
Die Datei ndis.sys ist eine wesentliche Systemdatei, die von Microsoft entwickelt wurde. Es ist mit NDIS verwandt und dient als Sammlung von Systemtreiberkonfigurationen, die Windows verwendet, um die Kommunikation mit Hardware und angeschlossenen Geräten herzustellen. Die Datei befindet sich normalerweise im C:\Windows\System32\drivers Ordner.
Was verursacht den ndis.sys BSoD-Fehler unter Windows 11 und 10?
Es kann verschiedene Gründe für diesen Bluescreen-of-Death-Fehler geben; Einige der häufigsten werden hier erwähnt:
- Beschädigte Gerätetreiber - Wenn dein Netzwerktreiber sind beschädigt oder beschädigt, kann dies zu diesem BSoD-Fehler führen. Sie müssen den Treiber aktualisieren, neu installieren oder zurücksetzen, um das Problem zu beheben.
- Malware-Infektion – Ein Virus auf einem Computer kann wichtige Systemdateien zerstören, was alle möglichen Probleme verursachen kann, einschließlich dieser. Um das Problem zu beheben, führen Sie einen Malware-Scan durch.
- Beschädigte Systemdateien – Wenn die Systemdateien beschädigt sind, kann dies Probleme beim Ausführen normaler Funktionen auf dem Computer verursachen, einschließlich dieses Fehlers. Um es zu beheben, müssen Sie Systemdateien reparieren.
- Probleme mit der Festplatte – Wenn eine Hardware nicht richtig auf dem Motherboard sitzt oder beschädigt ist, kann dieser Fehler auftreten. Überprüfen Sie, ob die Komponenten alle perfekt platziert sind.
Nachdem wir nun wissen, warum dies passiert, gehen wir zu den eigentlichen Lösungen, um den BSoD-Fehler unter Windows 11 und 10 zu beheben.
Was kann ich tun, um den BSoD-Fehler ndis.sys unter Windows 11 zu beheben?
Bevor Sie mit den erweiterten Schritten zur Fehlerbehebung beginnen, sollten Sie die folgenden Prüfungen durchführen:
- Suchen Sie nach Windows-Updates.
- Überprüfen Sie, ob Ihr BIOS und Ihre Firmware auf dem neuesten Stand sind.
- Deaktivieren Sie vorübergehend den Virenschutz.
Wenn diese Schnellkorrekturen für Sie nicht funktioniert haben, fahren wir mit den folgenden Lösungen fort.
- Drücken Sie die Fenster Schlüsselart Windows-Speicherdiagnose, und klicken Sie Offen.
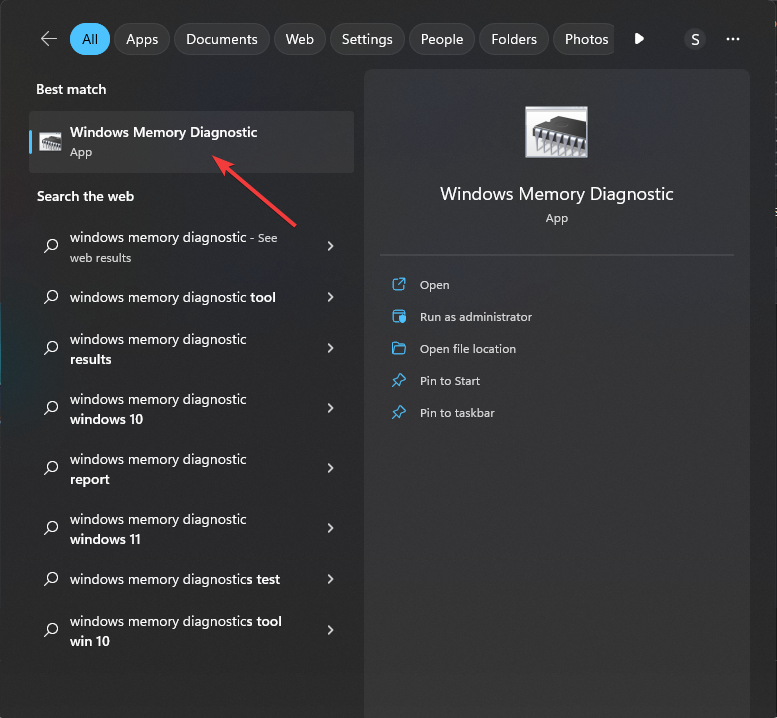
- Auf der Windows-Speicherdiagnose Werkzeugfenster, klicken Sie auf Jetzt neu starten und auf Probleme prüfen (empfohlen).

- Das Windows-Speicherdiagnosetool durchsucht Ihren Speicher nach Problemen. Ihr Computer wird neu gestartet und das Tool überprüft und testet den Arbeitsspeicher.

Sobald dies erledigt ist, wird Ihr PC erneut neu gestartet. Sie können die Ergebnisse in der Benachrichtigung der Windows-Speicherdiagnose sehen. Wenn es erkennt, dass eines Ihrer Speichermodule nicht richtig funktioniert, führen Sie den Test erneut durch. Überprüfen Sie, ob das Speichermodul richtig angeschlossen ist. Wenn ja, müssen Sie es wahrscheinlich ersetzen.
2. Scannen Sie Ihren Computer auf Malware und Viren
- Drücken Sie die Fenster Schlüsselart Windows-Sicherheit, und klicken Sie Offen.
- Gehe zu Viren- und Bedrohungsschutz und klicken Scan Optionen.

- Wählen Sie nun aus Kompletter Suchlauf und klicken Scanne jetzt.

- Das Tool scannt Ihren Computer auf Infektionen. Sobald der Scan abgeschlossen ist, werden Ihnen die schädlichen Dateien angezeigt. Löschen Sie sie, wenn Sie dazu aufgefordert werden, um das Problem zu beheben.
Microsoft Defender ist das integrierte Antivirenprogramm in Windows 10 und 11, ist aber nicht unfehlbar. Wenn Sie die Möglichkeit haben, scannen Sie Ihren PC mit a Antivirenprogramm von Drittanbietern sowie.
3. Führen Sie die Datenträgerbereinigung aus
- Drücken Sie Fenster + R die zu öffnen Laufen Dialogbox.
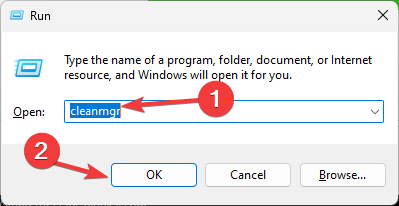
- Typ cleanmgr und klicken OK öffnen Datenträgerbereinigung.
- Auf der Datenträgerbereinigung: Laufwerksauswahl Fenster auswählen C fahren und klicken OK.

- Jetzt klicken Systemdateien bereinigen.

- Wieder auf der Datenträgerbereinigung: Laufwerksauswahl Fenster, wählen C fahren und klicken OK.
- Unter dem Zu löschende Dateien Abschnitt, wählen Sie alle Einträge aus und klicken Sie auf OK.

- Klicken Sie anschließend auf Dateien löschen.
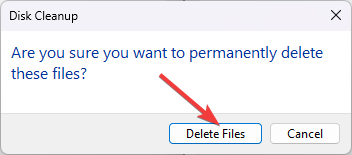
4. Fehlerbehebung bei den Netzwerktreibern
4.1 Setzen Sie einen Treiber zurück
- Drücken Sie die Fenster + R die zu öffnen Laufen Befehlsfeld.

- Typ devmgmt.msc und klicken OK öffnen Gerätemanager.
- Gehe zu Netzwerkadapter und erweitern Sie es.
- Klicken Sie mit der rechten Maustaste auf den aufgelisteten Treiber und wählen Sie ihn aus Eigenschaften aus dem Kontextmenü.

- Gehen Sie zum Treiber Registerkarte auf der Eigenschaften Fenster und klicken Sie Rollback-Treiber.
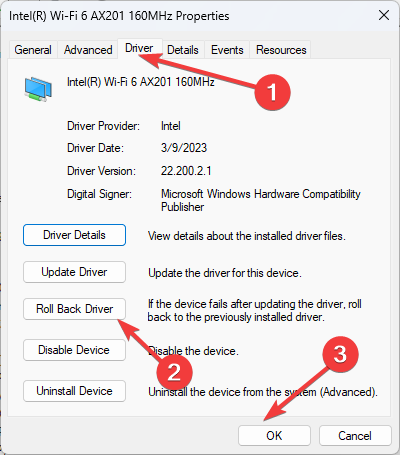
- Wählen Sie im nächsten Fenster den Grund für das Zurücksetzen aus und klicken Sie darauf Ja.

Das Netzlaufwerk wird auf die vorherige Version zurückgesetzt. Wenn die Option Roll Back Driver ausgegraut ist, bedeutet dies, dass Sie keinen älteren Treiber haben, auf den Sie zurückgreifen können, und Sie sollten mit der nächsten Lösung weiter unten fortfahren.
- 0x800b010a Fehlercode: 5 Möglichkeiten, es zu beheben
- Obs.dll fehlt: So beheben Sie den Fehler schnell
- 0x8007010b: So beheben Sie diesen Windows Update-Fehler in 4 Schritten
4.2 Installieren Sie den Netzwerktreiber neu
- Offen Gerätemanager mit den oben genannten Schritten.
- Gehe zu Netzwerkadapter und erweitern Sie es.
- Klicken Sie mit der rechten Maustaste auf den aufgelisteten Treiber und wählen Sie ihn aus Treiber deinstallieren aus dem Kontextmenü.
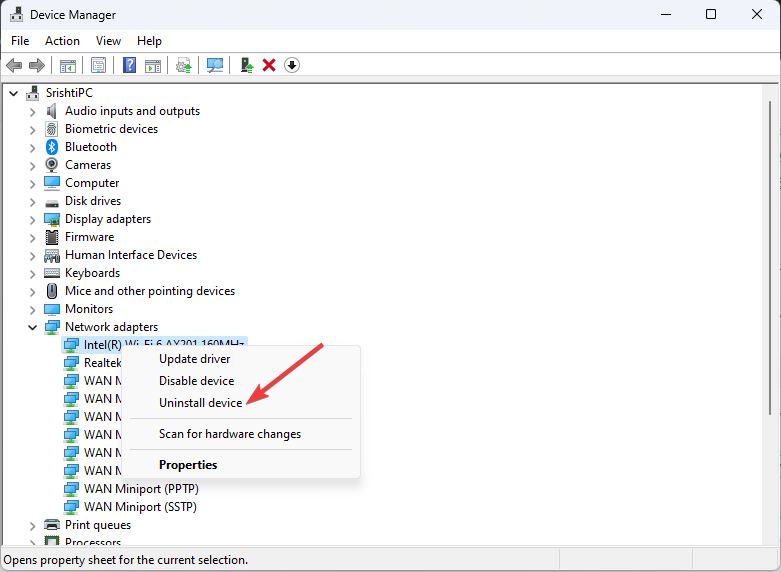
- Klicken Aktion und auswählen Scannen nach Hardwareänderungen um den Treiber neu zu installieren.

5. Führen Sie einen sauberen Neustart durch
- Drücken Sie Fenster + R die zu öffnen Laufen Konsole.

- Typ msconfig und klicken OK die zu öffnen Systemkonfiguration Fenster.
- Gehen Sie zum Dienstleistungen setzen Sie ein Häkchen neben Verstecke alle Microsoft-Dienste, und klicken Sie Alle deaktivieren.
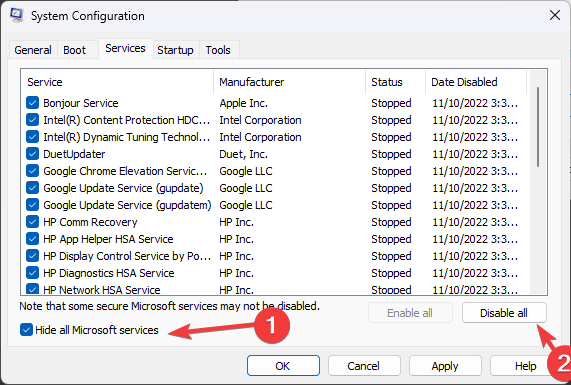
- Wechseln Sie zu Start-up Registerkarte und klicken Sie auf Öffnen Sie den Task-Manager.

- Klicken Sie nacheinander mit der rechten Maustaste auf alle aktivierten Elemente und wählen Sie sie aus Deaktivieren. Schließen Sie den Task-Manager.

- Als nächstes auf der Systemkonfiguration Fenster, klicken Anwenden Und OK.
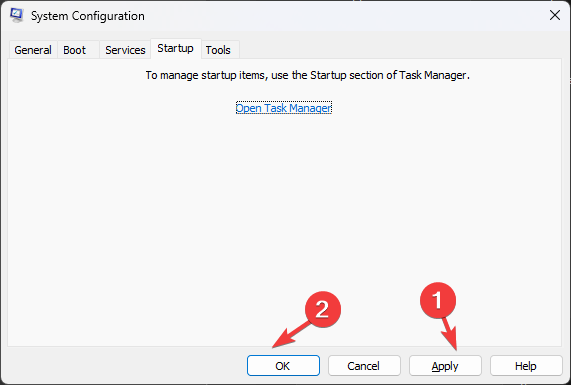
- Klicken Neu starten.

Jetzt wird Ihr Computer mit minimalen Treibern und Startprogrammen neu gestartet. Wenn das Problem nicht auftritt, wird es vom Hintergrund oder der Drittanbieter-App verursacht. Bitte entfernen Sie es.
6. Führen Sie SFC- und DISM-Scans durch
- Drücken Sie die Fenster Schlüsselart cmd, und klicken Sie Als Administrator ausführen.
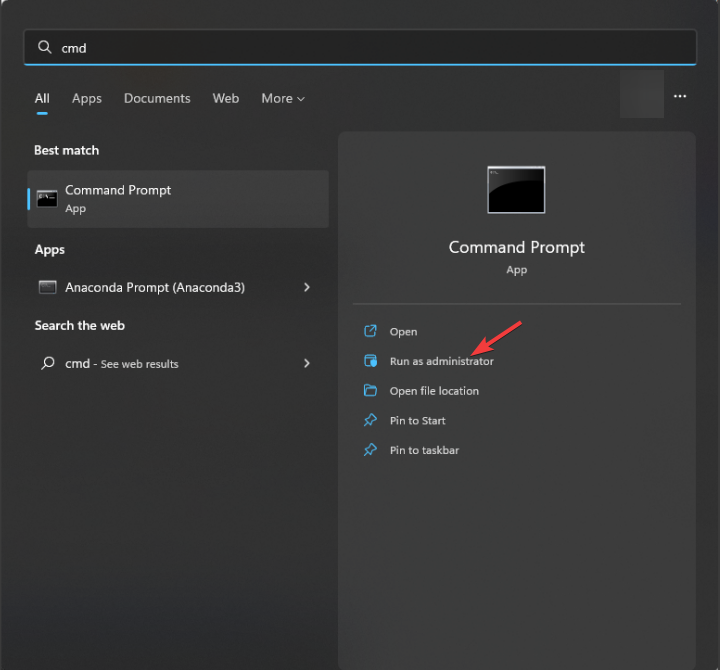
- Geben Sie den folgenden Befehl ein, um Systemdateien zu reparieren, und klicken Sie auf Eingeben:
sfc/scannow
- Kopieren Sie den folgenden Befehl und fügen Sie ihn ein, um das Windows-Betriebssystem-Image zu reparieren, und drücken Sie Eingeben:
DISM /Online /Cleanup-Image /RestoreHealth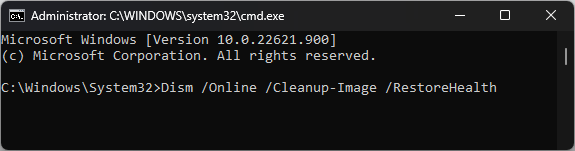
- Starten Sie Ihren Computer neu, damit die Änderungen wirksam werden.
Expertentipp:
GESPONSERT
Einige PC-Probleme sind schwer zu lösen, insbesondere wenn es um fehlende oder beschädigte Systemdateien und Repositories Ihres Windows geht.
Stellen Sie sicher, dass Sie ein spezielles Tool verwenden, z Festung, das Ihre defekten Dateien scannt und durch ihre neuen Versionen aus seinem Repository ersetzt.
Zusätzlich zu den Schritten können Sie auch ein automatisches Tool auswählen, das beschädigte Dateien, Windows-Fehler und BSoD-Fehler in kurzer Zeit erkennen kann.
Genauer gesagt können Sie die Software starten, um den vollständigen Scan zu starten, Systemprobleme zu finden und sie mit einem einzigen Klick zu reparieren.
⇒ Holen Sie sich Fortect
7. Überprüfen Sie Ihre Festplatte auf Fehler
- Drücken Sie die Fenster Schlüsselart cmd, und klicken Als Administrator ausführen.
- Geben Sie den folgenden Befehl ein, um Ihre Festplatte auf fehlerhafte Sektoren zu überprüfen, und versuchen Sie, sie zu reparieren, um sie im Dateisystem lesbar zu machen, und klicken Sie auf Eingeben:
chkdsk /f /r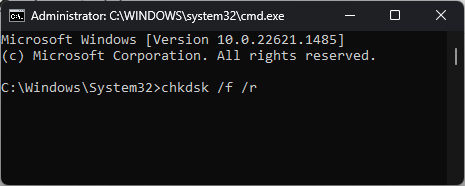
- Starte deinen Computer neu.
8. Systemwiederherstellung durchführen
- Drücken Sie Fenster + R die zu öffnen Laufen Konsole.

- Typ rstrui und klicken OK öffnen Systemwiederherstellung Magier.
- Wählen Wählen Sie einen anderen Wiederherstellungspunkt in der SystemwiederherstellungFenster und klicken Sie Nächste.
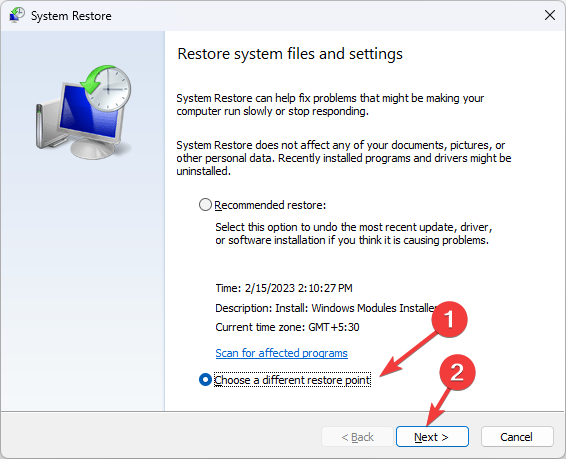
- Wählen Sie den Wiederherstellungspunkt aus und klicken Sie darauf Nächste.

- Klicken Beenden um den Wiederherstellungsprozess einzuleiten.

Wenn das Verfahren nicht erfolgreich ist, können Sie unseren Leitfaden weiter lesen Was tun, wenn die Systemwiederherstellung unter Windows 11 nicht funktioniert?.
Was kann ich tun, um den BSoD-Fehler ndis.sys unter Windows 10 zu beheben?
Um diesen Bluescreen-of-Death-Fehler unter Windows 10 zu beheben, können Sie die oben für Windows 11 genannten Methoden befolgen.
Wenn diese Methoden für Sie nicht funktionieren, Sie können Ihren PC mithilfe dieser Anleitung zurücksetzen um dieses Problem auf Ihrem Windows-Computer zu beheben.
Dies sind also Methoden, mit denen Sie den BSoD-Fehler ndis.sys unter Windows 10 und 11 beheben können. Wenn nichts für Sie funktioniert hat, müssen Sie es tun Führen Sie eine Neuinstallation von Windows durch.
Wir empfehlen auch die Lektüre unseres Artikels auf wie man den NDIS_INTERNAL_ERROR behebt denn das Problem ist ähnlich. Bei weiteren Fragen zu diesem BSoD-Fehler teilen Sie uns dies bitte im Kommentarbereich unten mit.
Haben Sie immer noch Probleme? Beheben Sie sie mit diesem Tool:
GESPONSERT
Wenn die obigen Ratschläge Ihr Problem nicht gelöst haben, können auf Ihrem PC tiefere Windows-Probleme auftreten. Wir empfehlen Herunterladen dieses PC-Reparatur-Tools (auf TrustPilot.com als „Großartig“ bewertet), um sie einfach anzusprechen. Klicken Sie nach der Installation einfach auf die Scan starten Taste und drücken Sie dann auf Alles reparieren.
![Flugzeugmodus ist in Windows 11 / 10 ausgegraut [Fix]](/f/a86835d153deb4a4066b753eafc8381b.png?width=300&height=460)
![Winamp für Windows 10 & 11 herunterladen und installieren [32/64 Bit]](/f/c04132551668086a69970e42b0cb4105.png?width=300&height=460)
