Administrator auf der Windows-Plattform ist ein Manager, der für den Umgang mit Software, Hardware, Benutzerkonten usw. verantwortlich ist. Der Administrator ist für Sicherheitseinstellungen, Betriebseinstellungen, Konfigurationseinstellungen und Installationseinstellungen verantwortlich.
Das Administratorkennwort ist eine der wesentlichen Sicherheitsfunktionen im Windows-System. Für Änderungen in Datenschutzeinstellungen oder kritische Informationen, ist das Administratorkennwort sehr wichtig.
Viele Funktionen sind ohne die Genehmigung des Administrators. Damit der Benutzer die Erlaubnis einholen kann, muss er das Passwort im Admin-Modus eingeben.
Windows 10 bietet die einfachste Möglichkeit, Ihren Administrator zu kennen Passwort. Die folgenden Schritte führen Sie
Siehe auch: -So ändern Sie das Passwort über CMD, ohne das aktuelle Passwort auf dem Windows-PC zu kennen
So setzen Sie das Administratorkennwort in Windows 10 über die Eingabeaufforderung zurück
Schritt 1:
Klicken Sie mit der rechten Maustaste auf das „Start“-Symbol in der unteren linken Ecke Ihres Bildschirms. Klicken Sie auf „Eingabeaufforderung (Admin)“, um die Eingabeaufforderung als Administrator auszuführen.
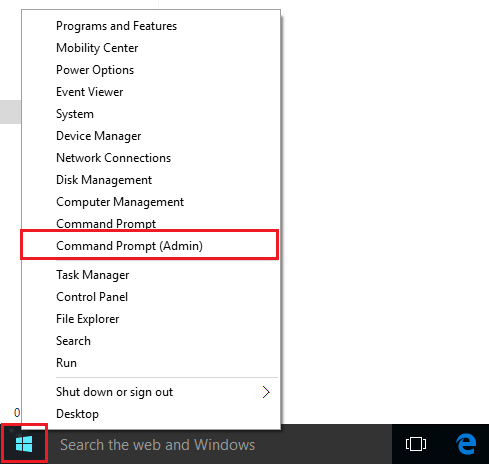
Hinweis: Wenn der Benutzer „Eingabeaufforderung“ und nicht „Eingabeaufforderung (Admin)“ öffnet, führen die Befehlseingaben zu „Zugriff verweigert“ im Eingabeaufforderungsbildschirm.
Schritt 2:
Geben Sie den folgenden Befehl wie unten im Screenshot angegeben ein:
Internetbenutzer
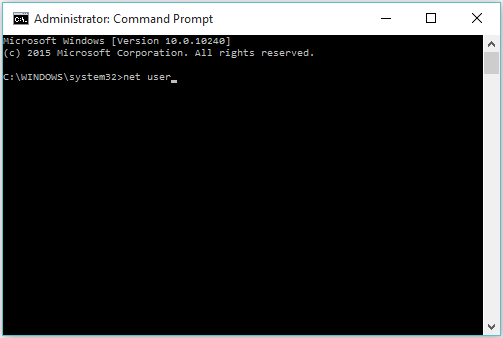
Dadurch wird die Liste der Benutzer auf dem PC bereitgestellt.
Schritt 3:
Geben Sie den folgenden Befehl wie unten im Screenshot angegeben ein:
Internetbenutzer Nutzername/random
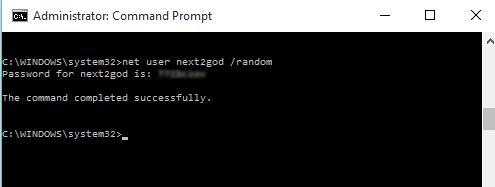
Ersetzen Sie Benutzername durch den Benutzernamen, für den Sie ein zufälliges Kennwort generieren möchten. Wenn Sie ein zufälliges Passwort für den Administrator generieren möchten, geben Sie dort Administrator ein.
Hinweis: Auf dem Bildschirm wird ein selbst generiertes (zufälliges) Passwort angezeigt. Mit diesem Passwort können Sie sich erneut für dieses Konto anmelden.
![So beenden Sie den abgesicherten Modus in Windows 11 [3 Methoden]](/f/7113af973b6a761520ca7849c6814adc.png?width=300&height=460)

