Führen Sie einen SFC-Scan durch, um den Bluescreen-Fehler zu beheben
- Der BSoD-Fehler wird durch veraltete Treiber, beschädigte Systemdateien oder eine Malware-Infektion verursacht.
- Um das Problem zu beheben, können Sie den SFC- und DISM-Scan ausführen, den Grafiktreiber aktualisieren oder Windows zurücksetzen.
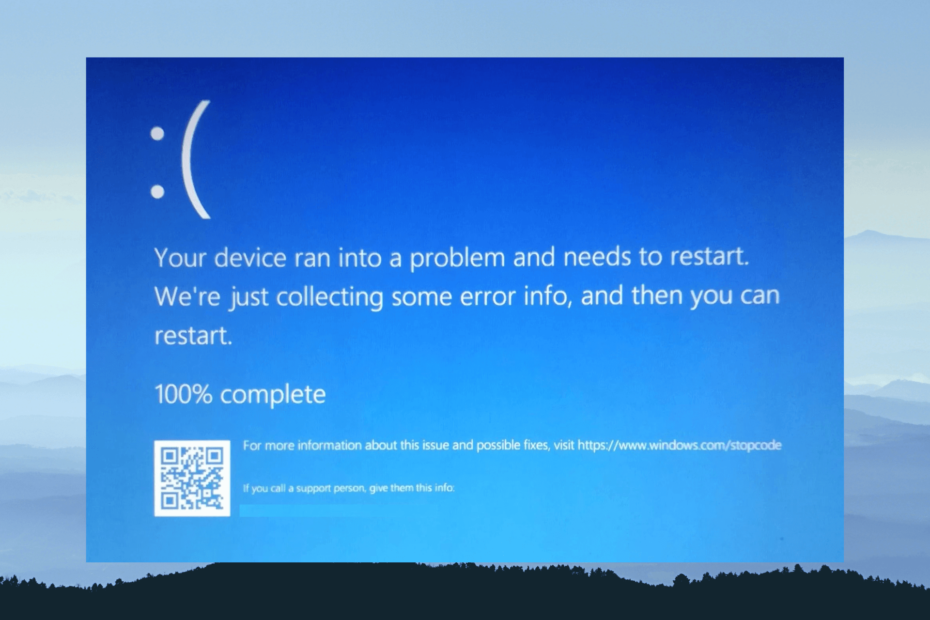
XINSTALLIEREN SIE, INDEM SIE AUF DIE DOWNLOAD-DATEI KLICKEN
- Laden Sie Fortect herunter und installieren Sie es auf Ihrem PC.
- Starten Sie das Tool und Beginnen Sie mit dem Scannen um defekte Dateien zu finden, die die Probleme verursachen.
- Klicken Sie mit der rechten Maustaste auf Reparatur starten um Probleme zu beheben, die die Sicherheit und Leistung Ihres Computers beeinträchtigen.
- Fortect wurde heruntergeladen von 0 Leser in diesem Monat.
Wenn Sie auf Ihrem Windows-Computer auf den BSoD-Fehler fsulgk.sys gestoßen sind, kann Ihnen diese Anleitung helfen! Fsulgk.sys ist ein Treiber und ein wichtiger Bestandteil der F-Secure-Software. Wir werden einige der von Experten empfohlenen Methoden besprechen, um diesen Blue Screen of Death-Fehler zu beseitigen.
Was verursacht den fsulgk.sys BSoD-Fehler unter Windows 10 & 11?
Es gibt mehrere Gründe, aus denen dieser Bluescreen-Fehler auftritt; einige der gebräuchlichsten sind hier aufgelistet:
- Veralteter Treiber – Wenn der Treiber selbst alt oder veraltet ist, kann dies zu diesem BSoD-Fehler führen. Du brauchst aktualisieren Sie den Treiber um das Problem zu lösen.
- Beschädigte Systemdateien – Wenn die Systemdateien auf Ihrem Computer beschädigt sind oder fehlen, kann dies zu diesem BSoD-Fehler führen. Führen Sie ein Systemreparatur scannen und dieses Problem beheben.
- Veraltete Software – Wenn Sie die ältere Version der F-Secure-Software ausführen, wird möglicherweise dieser Bluescreen-Fehler angezeigt. Versuchen Sie, die App neu zu installieren, um diesen Fehler zu beheben.
- Ausstehende Windows-Updates – Es ist wichtig, Ihr Windows auf dem neuesten Stand zu halten, da die ausstehenden Updates dieses Problem verursachen könnten. Suchen Sie nach Windows-Updates und installieren Sie sie, falls vorhanden.
- Malware-Infektion – Wenn Ihr Computer mit Viren infiziert ist, können Ihre Systemdateien auf Ihrem Computer beschädigt werden. Führen Sie einen Malware-Scan durch, um die beschädigten Dateien zu entfernen.
Jetzt kennen Sie die Ursachen des Bluescreen-Fehlers; Schauen wir uns die Lösungen an, um das Problem zu lösen.
Wie kann ich den fsulgk.sys BSoD-Fehler unter Windows 10 & 11 beheben?
Bevor Sie mit den erweiterten Schritten zur Fehlerbehebung beginnen, sollten Sie die folgenden Prüfungen durchführen:
- Starte deinen Computer neu.
- Führen Sie einen tiefen Scan mit einer aus Antivirus-Tool.
Wenn diese Dinge das Problem für Sie nicht behoben haben, fahren Sie mit den unten aufgeführten detaillierten Schritten fort.
1. Installieren Sie die F-Secure-Software neu
- Drücken Sie die Windows Schlüsselart Schalttafel, und klicken Sie Offen.
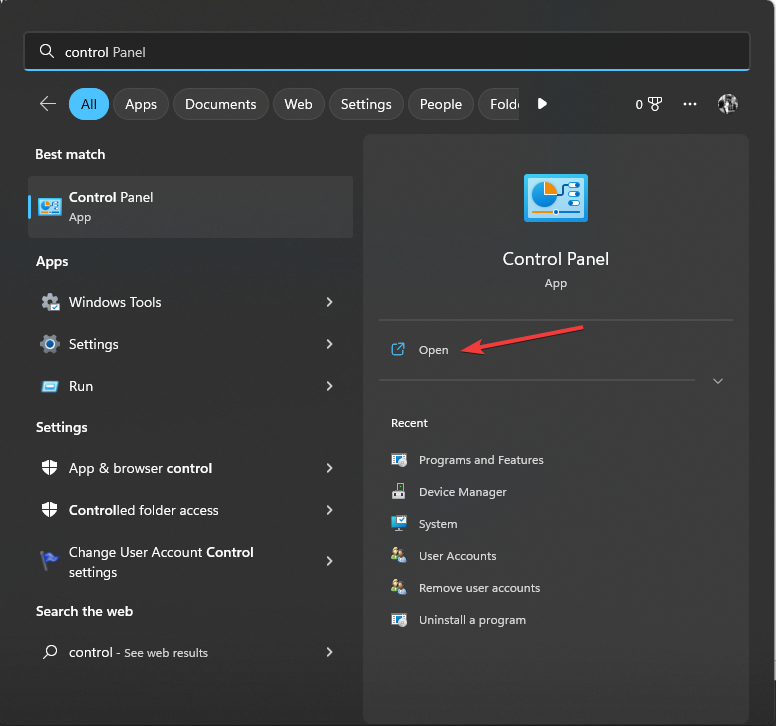
- Wählen Kategorie als Gesehen von und klicken Ein Programm deinstallieren.
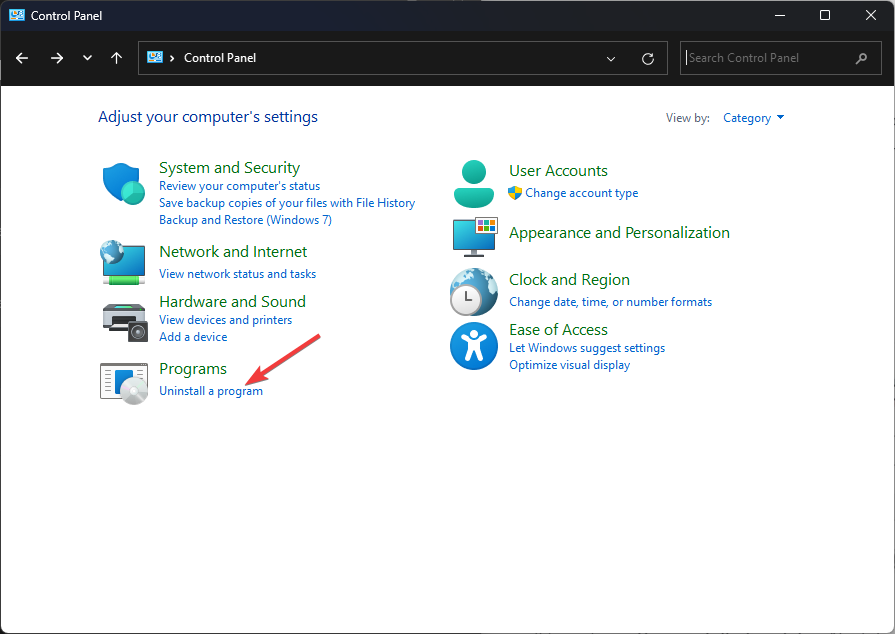
- Suchen und wählen Sie in der Liste der installierten Software die aus F-Secure programmieren und anklicken Deinstallieren.
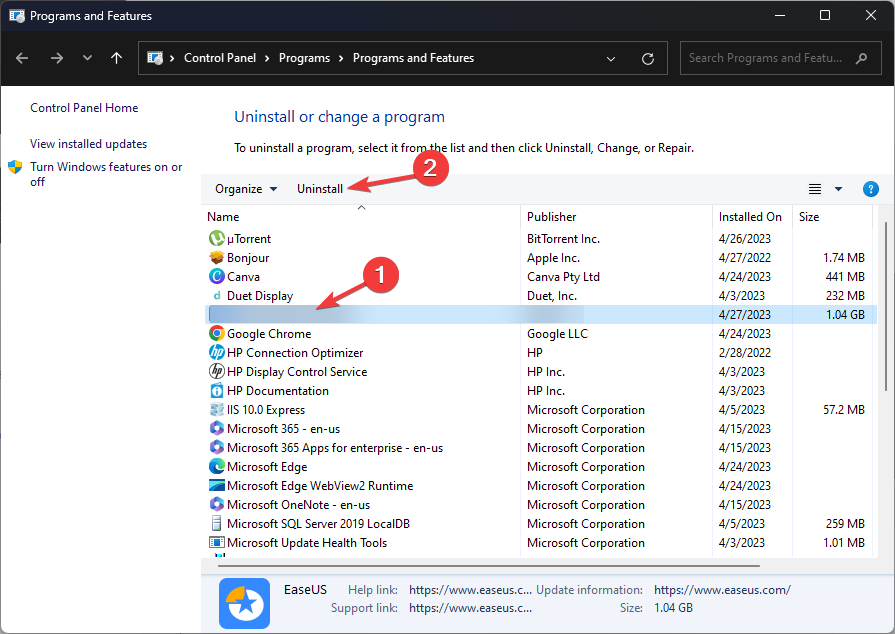
- Befolgen Sie die Anweisungen auf dem Bildschirm, um die Deinstallation abzuschließen.
- Gehen Sie nun zum F-Secure-Website Wählen Sie das Werkzeug aus und klicken Sie darauf Herunterladen.
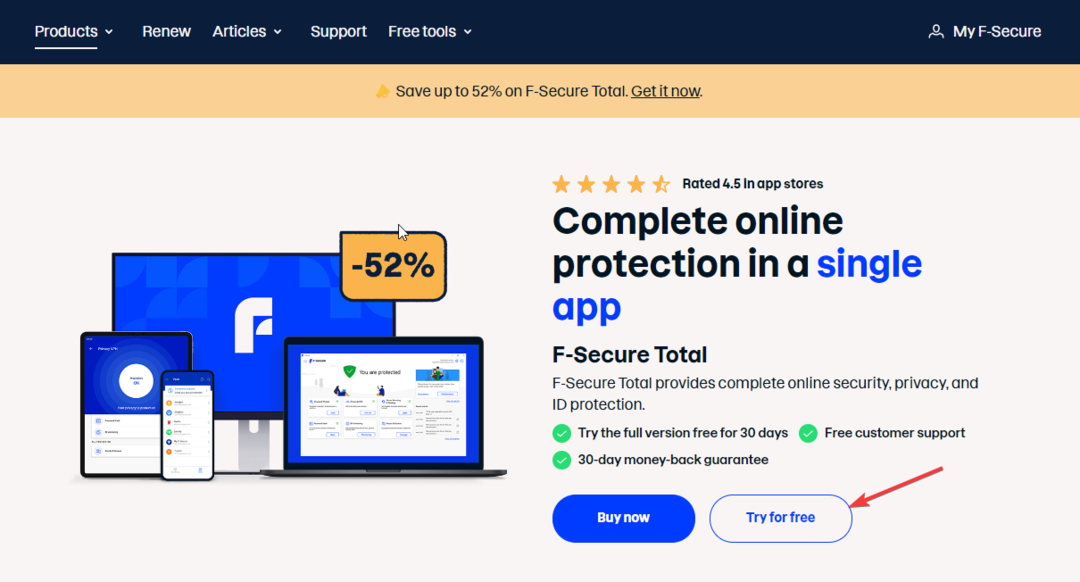
- Doppelklicken Sie auf die Setup-Datei und befolgen Sie die Anweisungen auf dem Bildschirm, um die Installation abzuschließen.
2. Führen Sie SFC- und DISM-Scans aus
- Drücken Sie die Windows Schlüsselart cmd, und klicken Sie Als Administrator ausführen.

- Geben Sie den folgenden Befehl ein, um Systemdateien zu reparieren, und drücken Sie Eingeben:
sfc/scannow
- Warten Sie, bis der Scan abgeschlossen ist, kopieren und fügen Sie den folgenden Befehl ein, um das Windows-Betriebssystem-Image zu reparieren, und klicken Sie auf Eingeben:
DISM /Online /Cleanup-Image /CheckHealthDISM /Online /Cleanup-Image /ScanHealthDISM /Online /Cleanup-Image /RestoreHealth - Starten Sie Ihren Computer neu, damit die Änderungen wirksam werden.
Wenn dieser Prozess zu detailliert erscheint oder Ihnen einfach nicht geholfen hat, empfehlen wir Ihnen, sich für eine alternative Methode zur Reparatur Ihres Windows-PCs zu entscheiden.
Diese vollautomatische Software ist eine komplette Systemreparaturlösung, um verschiedene Probleme zu diagnostizieren und beschädigte Dateien zu reparieren.
3. Aktualisieren Sie den Grafiktreiber
- Drücken Sie Windows + R die zu öffnen Laufen Dialogbox.

- Typ devmgmt.msc und klicken OK öffnen Gerätemanager.
- Doppelklick Display-Adapter es zu erweitern.
- Klicken Sie mit der rechten Maustaste auf den Grafiktreiber und klicken Sie auf Treiber aktualisieren.
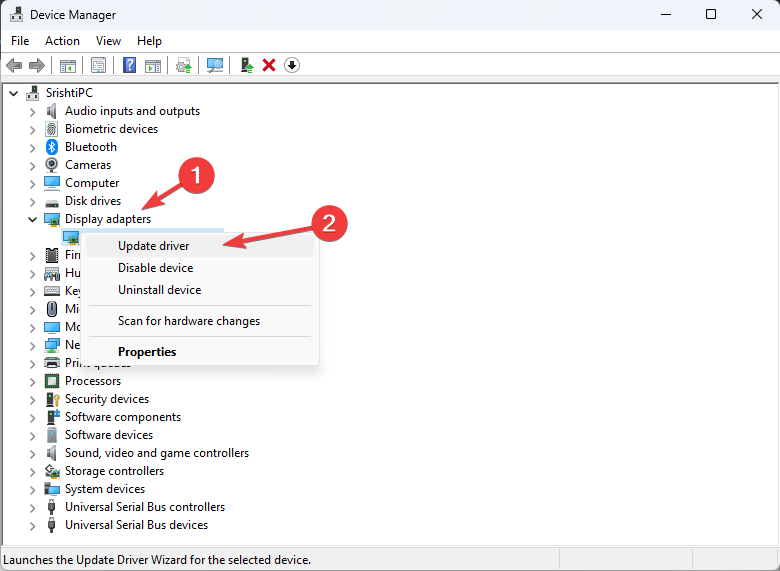
- Wählen Automatisch nach Treibern suchen.
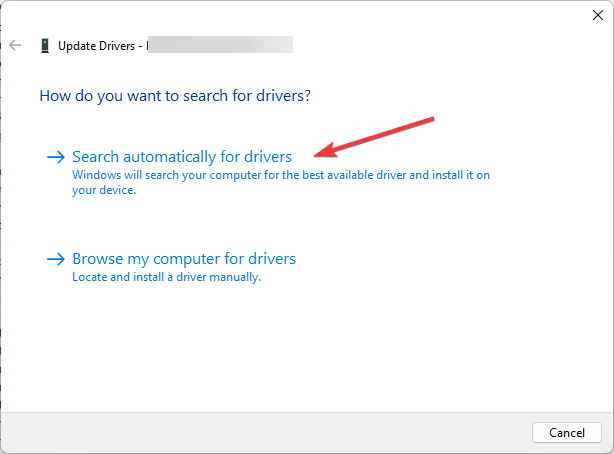
- Befolgen Sie die Anweisungen auf dem Bildschirm, um den Vorgang abzuschließen.
Neben der manuellen Methode können Sie einen dedizierten Support für alle veralteten Treiber auf Ihrem Gerät ausprobieren.
Diese ideale Lösung kann problematische Treiber automatisch finden und sie aus ihrer umfangreichen Datenbank mit offiziellen Herstellertreibern aktualisieren.
⇒ Holen Sie sich DriverFix
4. Führen Sie eine Systemwiederherstellung durch
- Drücken Sie die Windows Schlüsselart Schalttafel, und klicken Offen.
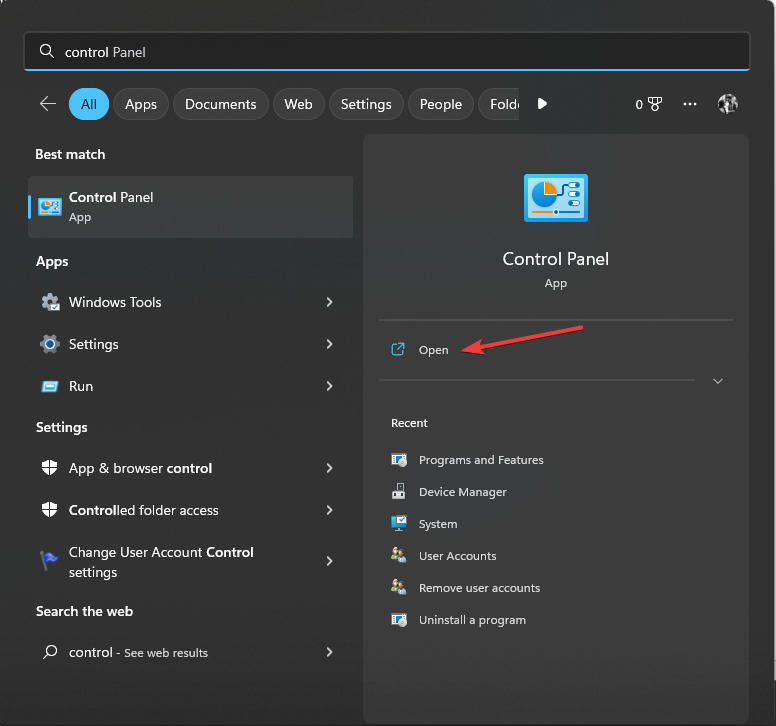
- Wählen Gesehen von als Große Icons und klicken Erholung.
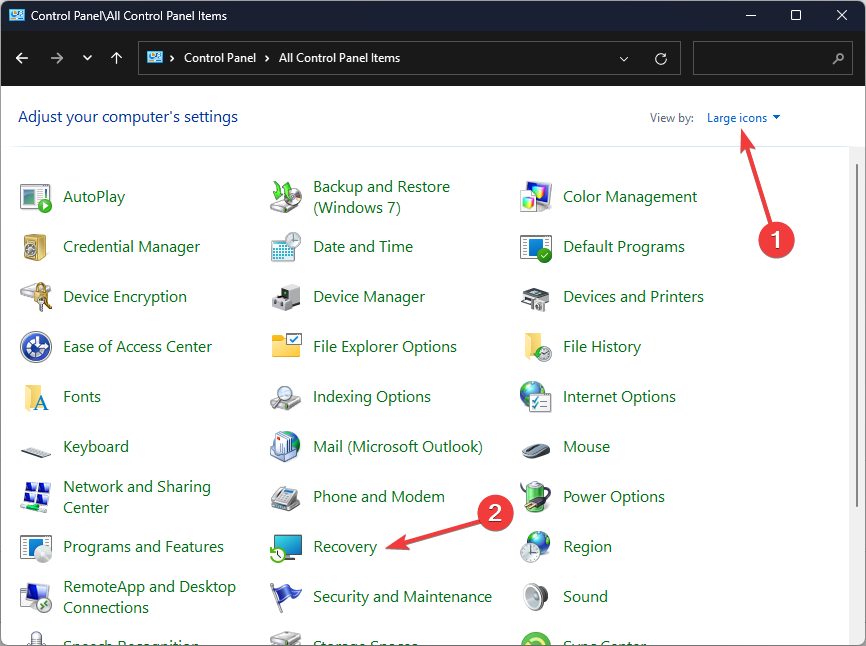
- Klicken Offene Systemwiederherstellung.

- Wählen Sie im Fenster „Systemwiederherstellung“ aus Wählen Sie einen anderen Wiederherstellungspunkt und klicken Nächste.
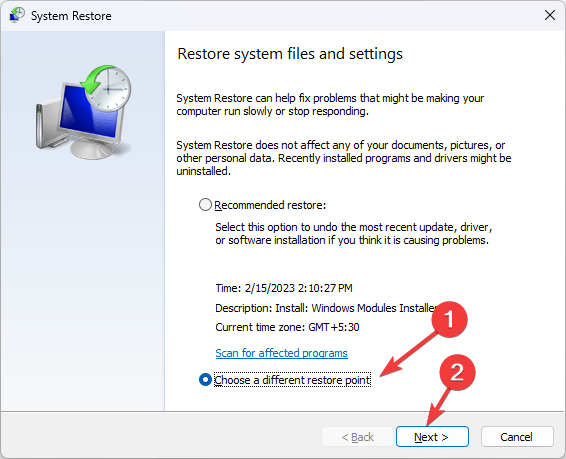
- Wählen Sie den Wiederherstellungspunkt aus und klicken Sie darauf Nächste.
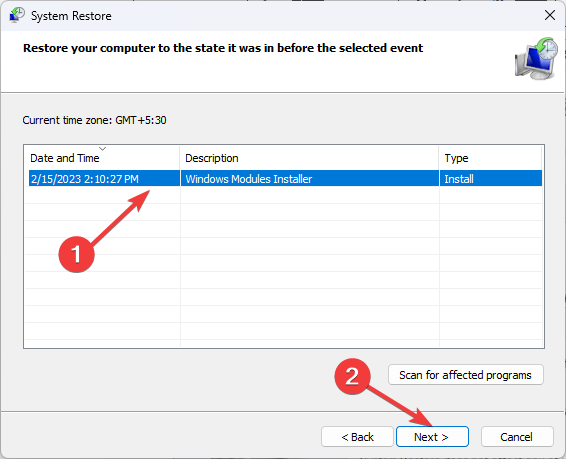
- Klicken Beenden um den Prozess einzuleiten.

Windows wird neu gestartet und die vorherige Version wiederhergestellt. Wenn die Systemwiederherstellung bei Ihnen nicht funktioniert, empfehlen wir Ihnen, diese informative Anleitung zu lesen.
- 0x80070569 Fehlercode: Was ist das und wie wird es behoben?
- Windows 11 Bildschirm-Timeout funktioniert nicht: 5 Möglichkeiten, es zu beheben
- 0x000000C5: So beheben Sie diesen BSoD-Fehler auf 8 Arten
- Usb80236.sys BSoD-Fehler: 5 Möglichkeiten, ihn zu beheben
- Spotify-Installationsfehlercode 53: So beheben Sie ihn schnell
5. Windows zurücksetzen
5.1 Windows 11
- Drücken Sie Windows + ICH öffnen Einstellungen.
- Gehe zu System, dann klick Erholung.
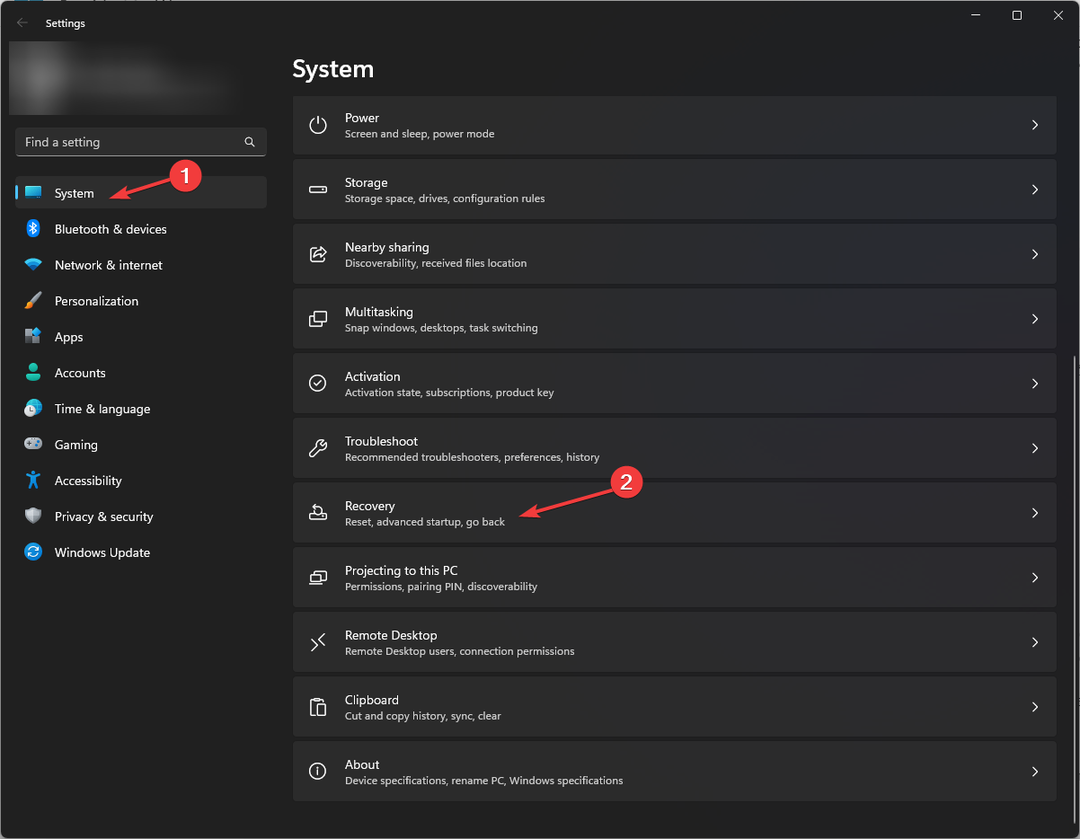
- Unter Wiederherstellungsoptionen, Lokalisieren Setzen Sie diesen PC zurück, und klicken Sie auf die PC zurücksetzen Taste.
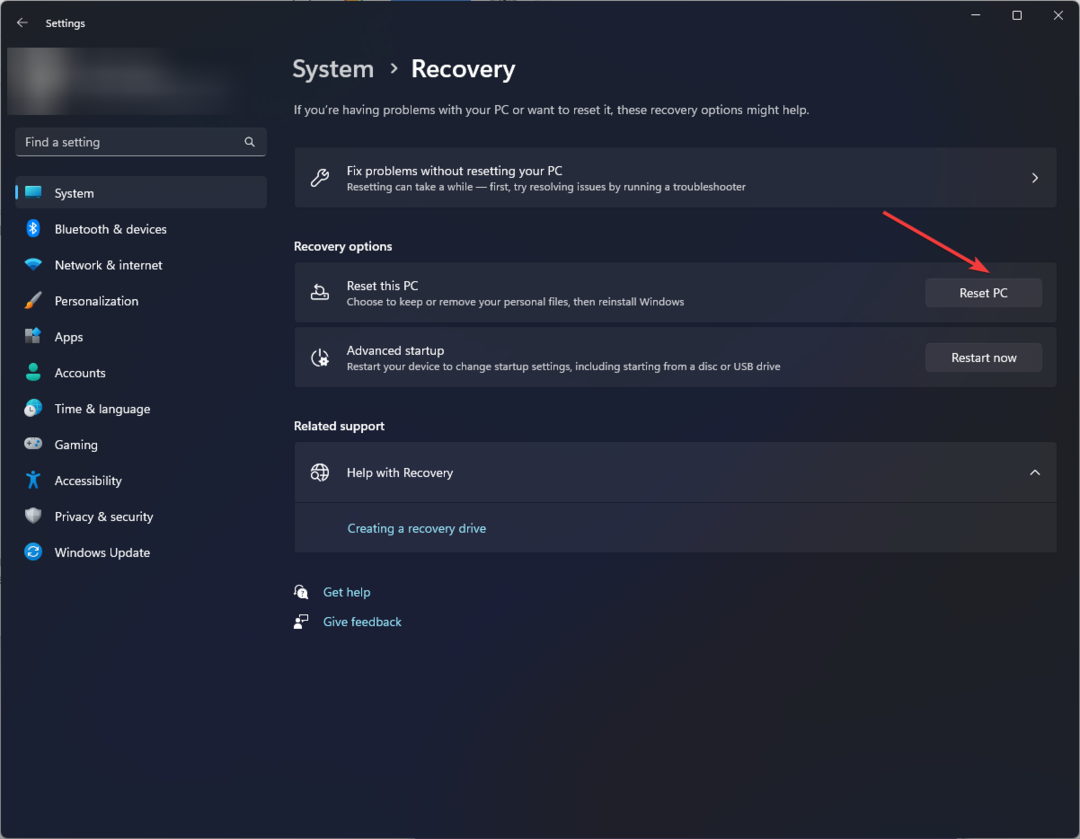
- Für Wähle eine Option Fenster, klicken Behalte meine Dateien.
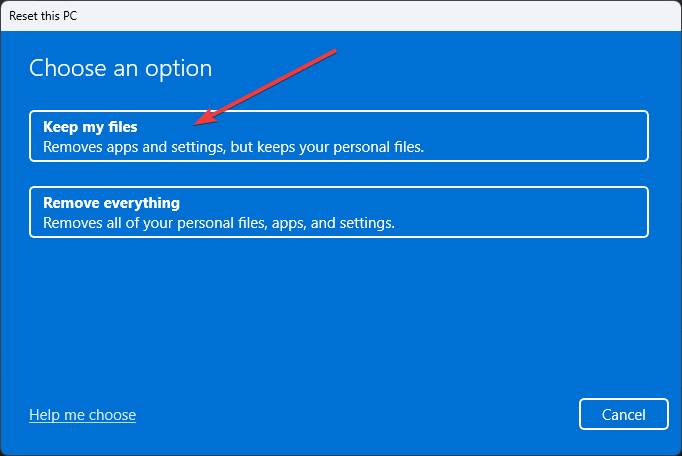
- An Wie möchten Sie Windows neu installieren? Seite, klick Cloud-Download.

- Jetzt weiter Zusätzliche Einstellungen, klicken Nächste.
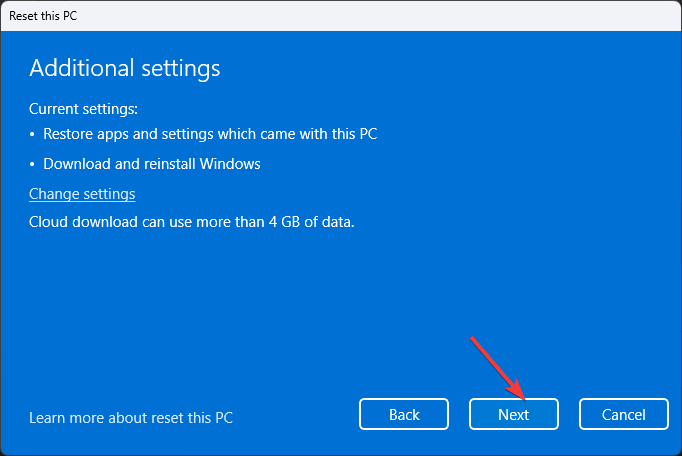
- An Setzen Sie diesen PC zurück Fenster, klicken Zurücksetzen.
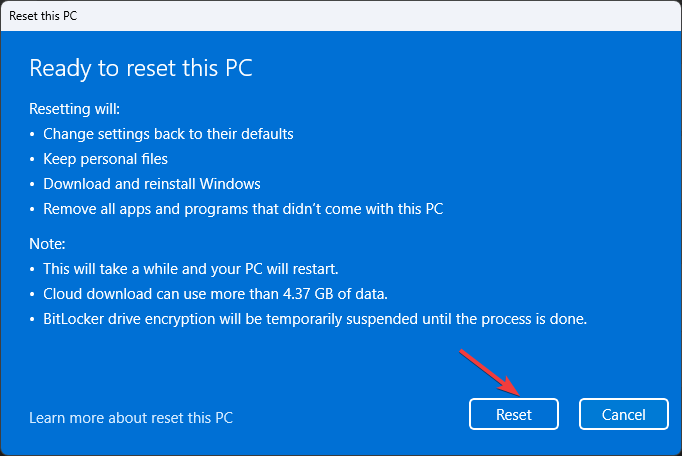
5.2 Windows 10
- Drücken Sie Windows + ICH die zu öffnen Einstellungen App.
- Klicken Update & Sicherheit.
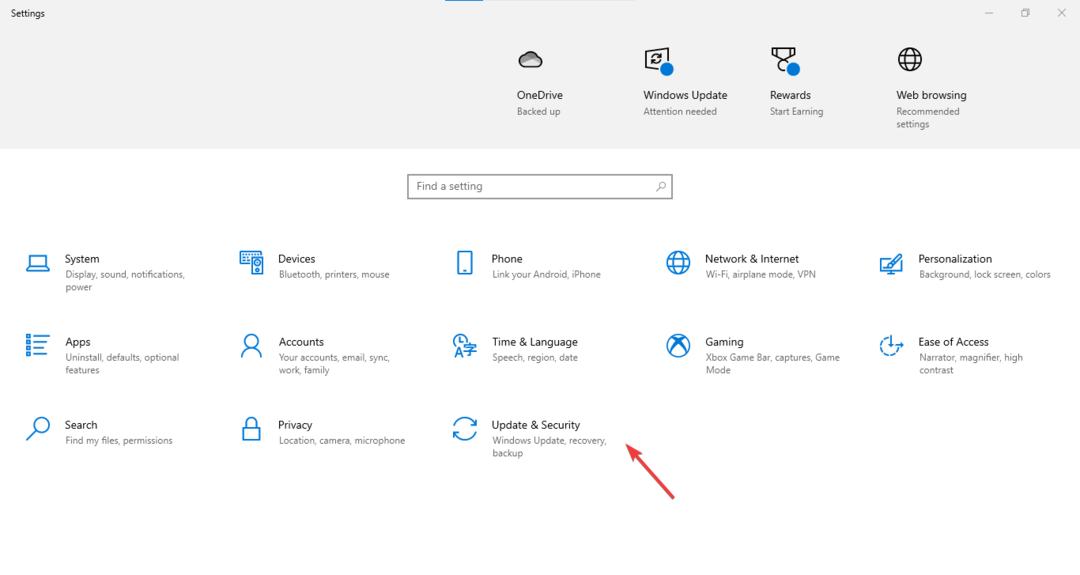
- Wählen Sie nun im linken Bereich aus Erholung, dann suchen Setzen Sie diesen PC zurück, dann klick Loslegen.
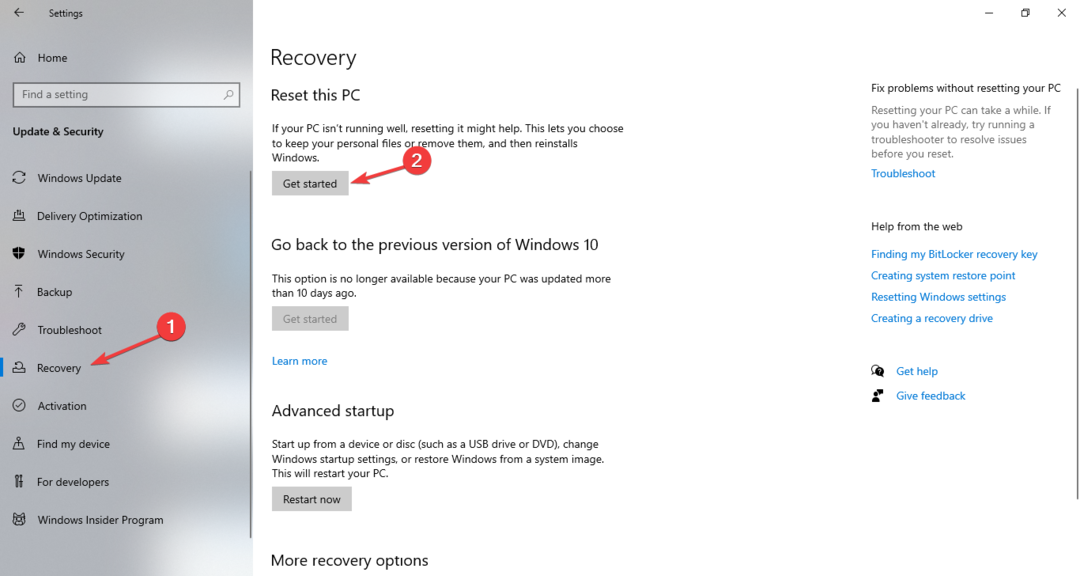
- Wähle aus Behalte meine Dateien Option auf der nächsten Seite.
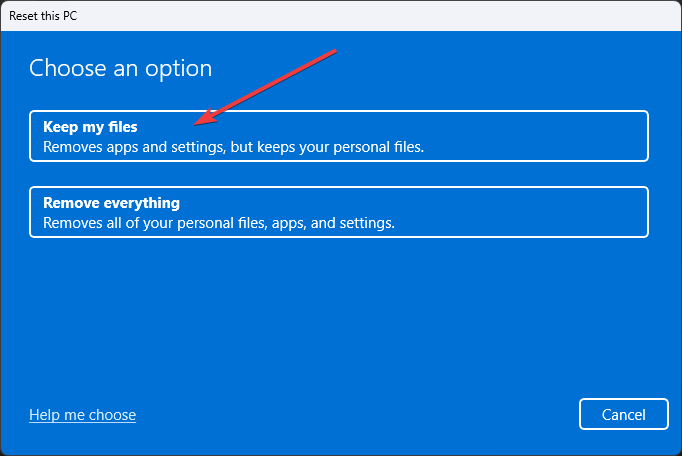
- Jetzt wählen Cloud-Download um Windows aus der Cloud neu zu installieren.
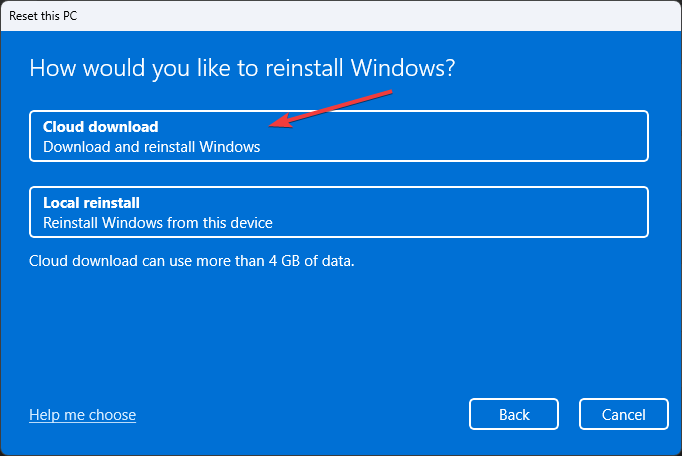
- Auf der Zusätzliche Einstellungen Fenster, nehmen Sie die gewünschten Änderungen vor und klicken Sie auf Nächste.

- Klicken Zurücksetzen um den Prozess einzuleiten.

Dadurch werden die Einstellungen Ihres PCs auf die Standardeinstellungen geändert und Windows heruntergeladen und neu installiert.
Dies sind also Methoden, um den BSoD-Fehler fsulgk.sys auf Ihrem Windows 10/11-Computer zu beheben. Wenn Sie Fragen oder Vorschläge haben, können Sie diese gerne im Kommentarbereich unten erwähnen.
Haben Sie immer noch Probleme?
GESPONSERT
Wenn die obigen Vorschläge Ihr Problem nicht gelöst haben, kann Ihr Computer schwerwiegendere Windows-Probleme haben. Wir empfehlen die Wahl einer All-in-One-Lösung wie z Festung um Probleme effizient zu beheben. Klicken Sie nach der Installation einfach auf die Anzeigen & Korrigieren Taste und dann drücken Reparatur starten.

![Remote Desktop geplagt von Problemen mit schwarzem Bildschirm unter Windows 10 [FIX]](/f/1164c7b2166c58a4e1efd85302188816.jpg?width=300&height=460)