Beste Lösungen für nicht verfügbaren Speicher für den Windows-Startmanager
- Wenn Sie erfahren NEIN Physisch Speicherplatz am gewünschten Ort verfügbar, Es ist höchstwahrscheinlich, dass Ihre Festplatte beschädigt ist.
- Stellen Sie sicher, dass Ihre Systemhardware fest sitzt, um solche Fehler zu vermeiden.
- Die Neuinstallation von Windows ist die ultimative Lösung, um diesen Fehler zu beheben.

XINSTALLIEREN SIE, INDEM SIE AUF DIE DOWNLOAD-DATEI KLICKEN
- Laden Sie das Restoro PC-Reparaturtool herunter das kommt mit patentierten Technologien (Patent vorhanden Hier).
- Klicken Scan starten um Windows-Probleme zu finden, die PC-Probleme verursachen könnten.
- Klicken Alles reparieren um Probleme zu beheben, die die Sicherheit und Leistung Ihres Computers beeinträchtigen.
- Restoro wurde heruntergeladen von 0 Leser in diesem Monat.
Boot-Fehler sind eines der frustrierenden Dinge, die Windows-Benutzer gelegentlich plagen. Ein solcher Fehler ist, dass an dem für den Windows-Boot-Manager erforderlichen Speicherort kein physischer Speicher verfügbar ist.
Wir haben auch viele Beschwerden von unseren Lesern zu diesem und ähnlichen Themen bemerkt nicht genügend physischer Speicher in VMware. In diesem Leitfaden werden daher die wahrscheinlichen Ursachen und Lösungen untersucht.
Warum ist an der gewünschten Stelle kein physischer Speicher verfügbar?
Im Folgenden sind einige der Gründe aufgeführt, warum am erforderlichen Speicherort kein physischer Speicher verfügbar ist:
- Festplattenausfall – Wenn die Festplatte kürzlich beschädigt wurde, kann Ihr System nicht hochfahren. Auch, Windows weigert sich möglicherweise, mit der zweiten Festplatte zu booten wenn du das verwendest.
- Beschädigte Module – Wenn die Speichermodule Ihres Computers nicht richtig eingesetzt sind, startet das System möglicherweise nicht.
- Beschädigte CMOS-Batterie – CMOS-Batterien haben eine Lebensdauer von etwa 4 – 5 Jahren. Wenn sie ihren gültigen Lebenszyklus weit überschritten haben, könnte dies der Grund dafür sein, dass dieser Fehler auftritt.
- BIOS-Fehler – Möglicherweise haben Sie versehentlich einen Fehler ausgelöst, wenn Sie kürzlich die Konfigurationseinstellungen Ihres BIOS geändert haben. Dies kann auch dazu führen Windows zum Überspringen des BIOS.
Unabhängig von den Ursachen sollte eine der folgenden Lösungen das Problem beheben.
Was kann ich tun, wenn am erforderlichen Speicherort kein physischer Speicher vorhanden ist?
Fehlerbehebung ist die einzige Möglichkeit, Systemfehler zu beheben. Benutzer sollten jedoch sicherstellen, dass sie die folgenden Vorabprüfungen durchgeführt haben:
- Wenn Sie Erfahrung im Umgang mit Festplatten haben, öffnen Sie die Systemeinheit, um zu überprüfen, ob die Festplatten und Speichermodule fest sitzen. Manchmal können Festplatten leicht verschoben werden, wenn sie einem starken externen Kontakt ausgesetzt sind.
- Sie können auch versuchen, die Probleme einzugrenzen, indem Sie Ihre aktuelle Festplatte in einen anderen funktionierenden Computer einsetzen. Dadurch können Sie feststellen, ob der Fehler von der Festplatte oder Ihrem System herrührt.
Expertentipp:
GESPONSERT
Einige PC-Probleme sind schwer zu lösen, insbesondere wenn es um beschädigte Repositories oder fehlende Windows-Dateien geht. Wenn Sie Probleme haben, einen Fehler zu beheben, ist Ihr System möglicherweise teilweise defekt.
Wir empfehlen die Installation von Restoro, einem Tool, das Ihren Computer scannt und den Fehler identifiziert.
klicken Sie hier herunterzuladen und mit der Reparatur zu beginnen.
Hier sind ein paar Dinge, die Sie tun können, um diesen Fehler zu beheben.
1. Passen Sie Ihre Boot-Sequenz an
- Schlagen Sie die Leistung Taste, um den Computer einzuschalten.
- Um.. zu betreten BIOS, drücke die F2 oder Del Taste. (je nach Systemhersteller)

- In deinem BIOS-Setup, drücke den Stiefel Tab.
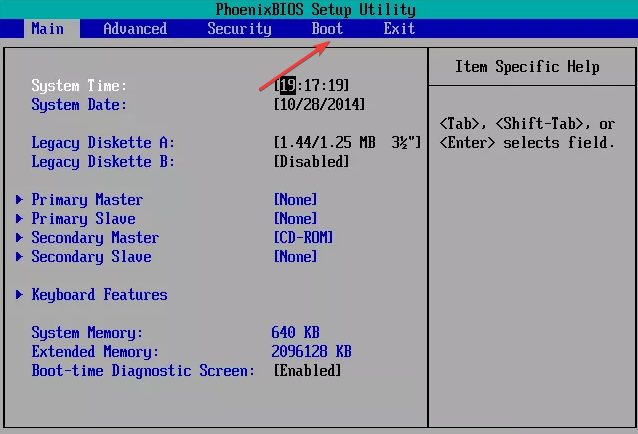
- Ordnen Sie die Boot-Sequenz wie folgt um, indem Sie auf klicken + oder - Schlüssel:
Festplatte > CD > Wechselmedien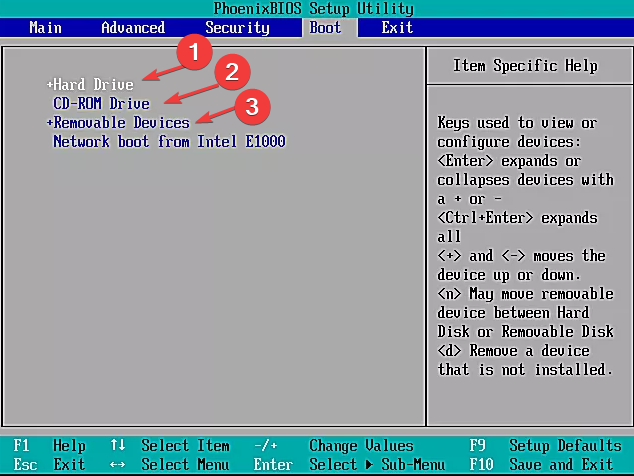
- Klick auf das Ausfahrt antippen und auswählen Beenden Änderungen speichern oder Änderungen speichern.

Ihr Computer wird neu gestartet, sobald Sie Ihre Änderungen gespeichert und das BIOS-Setup verlassen haben. Probieren Sie die Korrekturen hier aus Laptop ignoriert die Startreihenfolge unter Windows 11.
2. Ersetzen Sie Ihre CMOS-Batterie
- Trennen Sie das Netzkabel Ihres Systems oder entfernen Sie den Akku, wenn es sich um einen Laptop handelt.
- Halten Sie die gedrückt Leistung Taste, um Restelektrizität zu entladen.
- Suchen Sie die CMOS-Batterie (Es sieht aus wie ein Viertel; Sie finden ihn auf der Hauptplatine.) Halten Sie die Hauptplatine fest, um sicherzustellen, dass Sie nur die beschädigte CMOS-Batterie entfernen.

- Ersetzen Sie die Batterie durch eine neue Version der aktuellen Zelle.
Die BIOS-Einstellungen werden gelöscht, wenn Sie eine CMOS-Batterie ersetzen. Es wird jedoch behoben, dass an dem für den Windows-Startmanager erforderlichen Speicherort kein physischer Speicher verfügbar ist.
- Igdkmd64.sys: So beheben Sie diesen BSoD unter Windows 11
- 0xc00002e3 BSoD-Fehlercode: So beheben Sie ihn
- Ksecdd.sys BSoD-Fehler: 4 Möglichkeiten, ihn zu beheben
- UnrealCEFSubProcess: Was ist das und wie kann man seine hohe CPU-Leistung beheben?
- So beheben Sie den Kollisionsfehler der Datenträgersignatur in Windows 11
3. Windows neu installieren
-
Gehen Sie zur Download-Seite von Windows Insider, wählen Sie die Version aus, die Sie herunterladen möchten, und klicken Sie auf Bestätigen.

- Klicken Sie nun auf 64-Bit-Download.

- Drücken Sie die Windows + E Schlüssel zu öffnen Dateimanager. Standardmäßig sollte die Datei im Downloads Ordner.
- Erweitere das Windows 11-ISO Datei, um sie zu mounten, und doppelklicken Sie darauf setup.exe.

- Klicken Nächste auf dem Willkommensbildschirm.
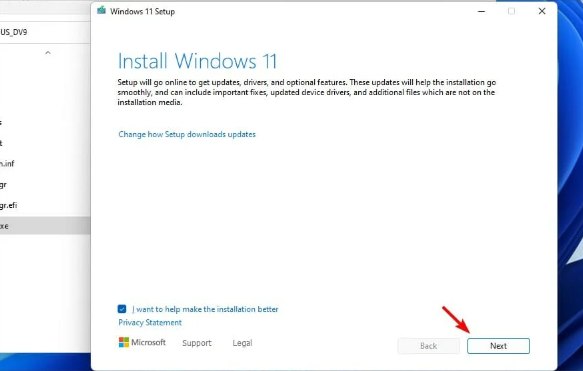
- Sobald die Updates heruntergeladen sind, klicken Sie auf Akzeptieren.

- Wählen Sie das Behalten Sie persönliche Dateien und Apps Option und klicken Sie auf Nächste fortfahren.

- Befolgen Sie die Anweisungen auf dem Bildschirm, um den Vorgang abzuschließen.
Durch die Neuinstallation von Windows werden Ihre gesamten Systemdateien gelöscht. Wir empfehlen Ihnen, vor der Neuinstallation von Windows über eine funktionierende Sicherung zu verfügen.
Sie sollten beachten, dass dieser Fehler dem nicht ähnlich ist nicht genug speicher in windows 11. Sie können also unseren Leitfaden lesen, um Lösungen dafür zu erhalten. Außerdem können Sie sich ansehen, was zu tun ist, wenn Sie Computer hat wenig Arbeitsspeicher.
Teilen Sie uns im Kommentarbereich mit, ob Sie weitere Vorschläge oder Lösungen haben.
Haben Sie immer noch Probleme? Beheben Sie sie mit diesem Tool:
GESPONSERT
Wenn die obigen Ratschläge Ihr Problem nicht gelöst haben, können auf Ihrem PC tiefere Windows-Probleme auftreten. Wir empfehlen Herunterladen dieses PC-Reparatur-Tools (auf TrustPilot.com als „Großartig“ bewertet), um sie einfach anzusprechen. Klicken Sie nach der Installation einfach auf die Scan starten Taste und drücken Sie dann auf Alles reparieren.
![FIX: UNetbootin funktioniert nicht in Windows 10 [Fehler beim Starten]](/f/b95313d39fb64e003dd67879e0672e43.jpg?width=300&height=460)

