- Mit Adobe Creative Cloud haben Sie die Möglichkeit, Dateien und Assets mit Ihrem Team zu synchronisieren.
- Als Einzelbenutzer benötigen Sie diese Funktion möglicherweise nicht, finden Sie sie in dieser Anleitung unten So deaktivieren Sie die Adobe Cloud-Synchronisierung.
- Sie können Synchronisierung deaktivieren unter anderem mit der Creative Cloud-Desktop-App.
- Außerdem können Sie einige Creative Cloud-Dateien in wenigen einfachen Schritten optimieren welche Sie finden es unten, also lesen Sie weiter!

Creative Cloud ist alles, was Sie brauchen, um Ihre Fantasie zum Leben zu erwecken. Verwenden Sie alle Adobe-Apps und kombinieren Sie sie für erstaunliche Ergebnisse. Mit Creative Cloud können Sie verschiedene Formate erstellen, bearbeiten und rendern:
- Fotos
- Videos
- Lieder
- 3D-Modelle & Infografiken
- Viele andere Kunstwerke
Holen Sie sich alle Apps zum Sonderpreis!
Adobe Mit Creative Cloud können Sie Ihre Dateien über ein CC-Konto synchronisieren. Allerdings müssen nicht alle Benutzer Dateien mit Creative Cloud synchronisieren. Daher ziehen es einige Benutzer möglicherweise vor, die Dateisynchronisierung für Adobe CC zu deaktivieren.
Im heutigen Artikel schlagen wir Ihnen einige einfache Lösungen vor, um die Creative Cloud-Synchronisierung zu deaktivieren. Lesen Sie also weiter.
Wie kann ich die Creative Cloud-Synchronisierung deaktivieren?
1. Installieren Sie die neueste Version

Stellen Sie zunächst sicher, dass Sie über die neuesten Funktionen, Updates und Fehlerbehebungen verfügen. Dann gehen wir dazu über, unsere Einstellungsänderungen ab dem nächsten Schritt vorzunehmen.
Dazu müssen Sie die neueste Version von Adobe Creative Cloud herunterladen und können mit den nächsten Schritten fortfahren, um die Cloud-Synchronisierung zu deaktivieren.

Adobe Creative Cloud
Beseitigen Sie Fehler und aktualisieren Sie Adobe Creative Cloud auf die neueste Version. Probieren Sie es jetzt aus!
2. Deaktivieren Sie die Synchronisierungseinstellung
- Starten Sie zunächst die Creative Cloud-App über das Startmenü, falls sie noch nicht ausgeführt wird.
- Drücke den Creative Cloud-Symbol auf der Taskleiste.
- Gehen Sie zur Zahnradschaltfläche oben rechts im CC-App-Fenster und wählen Sie Einstellungen.
- Wählen Sie die Registerkarte Creative Cloud aus.
- Klicken Sie dann auf Dateien, um die direkt darunter angezeigten Optionen zu öffnen.
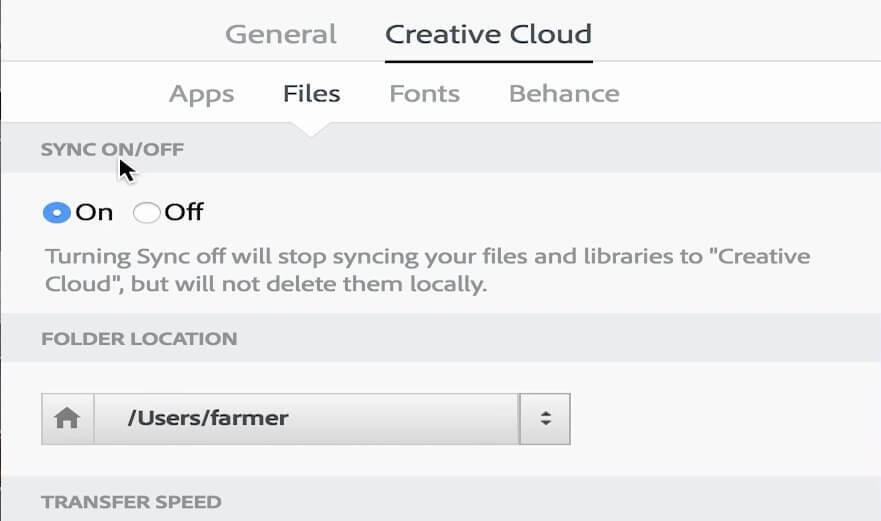
- Schalten Sie danach die Synchronisierung ein/aus absetzen.
3. Löschen Sie den Ordner Creative Cloud-Dateien Cloud
- Sie können die Verknüpfung für den Ordner Creative Cloud Files im linken Navigationsbereich von left entfernen Dateimanager mit der PinCCF.zip, die eine offizielle Registrierungsdatei von Adobe enthält. Laden Sie das herunter PinCCF.zip-Datei in einen Ordner.
- Öffnen Sie das Fenster des Datei-Explorers, indem Sie die Taste. drücken Windows-Taste + EHotkey.
- Öffnen Sie dann den Ordner, der die PinCCF.zip enthält.
- Klicken Sie auf die PinCCF.zip, um sie zu öffnen.
- Drücken Sie die Alles extrahieren, um das direkt darunter angezeigte Fenster zu öffnen.

- Drücke den Extrakt Taste.
- Doppelklicken Sie auf das unPinCCF.reg Datei im extrahierten Ordner.
- Daraufhin wird ein Dialogfeld des Registrierungseditors geöffnet. Drücke den Ja Schaltfläche im Fenster, um fortzufahren.

- Drücken Sie die OK Taste.
- Neu starten Windows nach dem Aktualisieren der Registrierung mit unPinCCF.reg.
- Danach befindet sich der Ordner Creative Cloud Files nicht mehr im Navigationsbereich des Datei-Explorers. Benutzer können den Ordner "Creative Cloud Files" wiederherstellen, indem sie auf das Symbol doppelklicken rePinCCF.reg Datei.
So können Sie die Dateisynchronisierung von CC deaktivieren und den Ordner Creative Cloud Files auf der linken Seite des Datei-Explorers entfernen. Beachten Sie, dass der Ordner Creative Cloud Files möglicherweise wieder angezeigt wird, wenn die CC-App aktualisiert wird.
Wenn Sie weitere Fragen oder Anregungen haben, rufen Sie den Kommentarbereich unten auf.
Häufig gestellte Fragen
Adobe Creative Cloud bietet Speicherplatz in der Cloud, der zum Speichern der Dateien verwendet werden kann, die Sie mit den Apps erstellt haben aus Creative Cloud sowie die anderen Assets, die Sie haben und die Sie in Ihren Projekten verwenden oder verwenden möchten.
Wenn Sie einschalten möchten Dateisynchronisierung in Creative Cloud, müssen Sie die Schritte aus unserer Anleitung bis zum allerletzten Schritt neu erstellen, in dem Sie die Einstellung auf EIN stellen.
Die Creative Cloud-Desktop-App ist mit Microsoft Windows 10 und Mac OS X v10.12 oder höher kompatibel. Finde auch welche tolle Tipps zur Verbesserung der Leistung in Windows 10 aus unserer ausführlichen Anleitung.


