Die Funktion ist in der öffentlichen Vorschau verfügbar.
- Eine neue Funktion ist gerade im Public Preview-Kanal von Teams eingetroffen.
- Mit der sogenannten Shuffle-Funktion können Sie Aufgaben in Breakout-Räumen zufällig anordnen.
- Es kann jedoch eine Weile dauern, bis das Tool allgemein verfügbar ist.

XINSTALLIEREN, INDEM SIE AUF DIE DOWNLOAD-DATEI KLICKEN
- Laden Sie das PC-Reparaturtool Restoro herunter das kommt mit patentierten Technologien (Patent vorhanden Hier).
- Klicken Scan starten um Windows-Probleme zu finden, die PC-Probleme verursachen könnten.
- Klicken Alles reparieren um Probleme zu beheben, die die Sicherheit und Leistung Ihres Computers beeinträchtigen.
- Restoro wurde heruntergeladen von 0 Leser diesen Monat.
Genau wie Microsoft es mit In-App gemacht hat 3D-Avatare In Teams bietet die App jetzt die Shuffle-Funktion für Breakout-Räume an Öffentliche Vorschau, was Meeting-Organisatoren, Co-Organisatoren und Breakout-Room-Managern mehr Flexibilität bei der Zuweisung von Teilnehmern bietet.
Mit den Shuffle-Funktionen können Sie die Teilnehmerzuweisungen ganz einfach zufällig anordnen oder die Teilnehmer gleichmäßig auf vorhandene Räume verteilen. Hier ist eine Schritt-für-Schritt-Anleitung zur Verwendung dieser Funktion:
Um jedoch auf die Shuffle-Funktion zugreifen zu können, müssen Sie Mitglied der öffentlichen Vorschau von Teams sein und den Windows- oder macOS-Teams-Client verwenden. Andere Benutzer müssen keine Mitglieder der Teams Public Preview sein.
Wenn Sie bereits dem Public Preview-Kanal von Teams beigetreten sind, können Sie die Shuffle-Funktion wie folgt ausprobieren.
So mischen Sie Teilnehmer in Teams-Besprechungs-Breakout-Räumen neu.
Vor dem Treffen:
1. Gehen Sie in der Besprechungskalenderansicht zur Registerkarte „Breakout-Räume“.
2. Klicke auf Teilnehmer zuordnen um das zu öffnen Weisen Sie Personen Breakout-Räumen zu Fenster.
3. Im Fenster finden Sie das Dropdown-Menü „Shuffle“. Klicken Sie darauf, um die verfügbaren Optionen anzuzeigen.
4. Wählen Sie eines von beiden Mischen ➜ Alle oder Mischen ➜ Nur nicht zugewiesene Teilnehmer basierend auf Ihren Bedürfnissen.
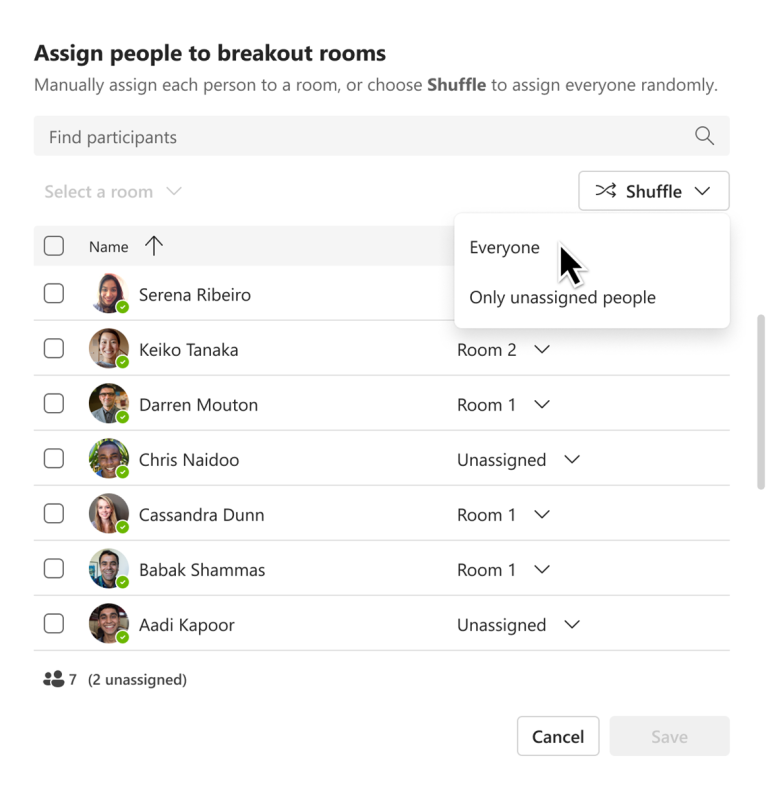
5. Weisen Sie die Teilnehmer nach Bedarf den Räumen zu.
6. Klicken Sie auf die Schaltfläche Speichern, um die Änderungen zu übernehmen.
Während einer Besprechung:
1. Klick auf das Räume Klicken Sie auf die Schaltfläche in den Meeting-Steuerelementen.
2. Wählen Sie im Dropdown-Menü aus Teilnehmer zuweisen.
3. Im Weisen Sie Personen Breakout-Räumen zu Klicken Sie im Fenster auf das Dropdown-Menü „Shuffle“.
4. Wählen Sie die gewünschte Zufallsoption: Mischen ➜ Alle oder Mischen ➜ Nur nicht zugewiesene Teilnehmer.
5. Weisen Sie Teilnehmer nach Bedarf den Räumen zu.
6. Klicken Sie auf die Schaltfläche Speichern, um die Änderungen abzuschließen.
Denken Sie daran, dass diese Funktion, wie bereits erwähnt, derzeit in der öffentlichen Vorschau von Microsoft Teams verfügbar ist. Um die öffentliche Vorschau in Ihrem Teams-Client zu aktivieren, sollten IT-Administratoren eine aktualisierte Richtlinie festlegen, die die Option „Vorschaufunktionen anzeigen“ aktiviert. Durch Befolgen der entsprechenden Schritte erhalten Benutzer Zugriff auf die Funktionen der öffentlichen Vorschau von Teams.
Was halten Sie von der verbesserten Flexibilität beim Mischen von Teilnehmern in Ihren Teams-Besprechungen mit der neuen Shuffle-Funktion für Breakout-Räume? Lass es uns in den Kommentaren wissen!
Treten immer noch Probleme auf?
GESPONSERT
Wenn die oben genannten Vorschläge Ihr Problem nicht gelöst haben, kann es sein, dass auf Ihrem Computer schwerwiegendere Windows-Probleme auftreten. Wir empfehlen die Wahl einer All-in-One-Lösung wie Festung um Probleme effizient zu beheben. Klicken Sie nach der Installation einfach auf Anzeigen und Reparieren Taste und dann drücken Starten Sie die Reparatur.


