Deinstallieren Sie die zugehörige App, um diese Datei zu entfernen
- Exe-Dateien, bei denen es sich um Nicht-Systemprozesse handelt, können ohne schwerwiegende Folgen von Ihrem PC entfernt werden.
- Sie müssen zunächst das Quellprogramm überprüfen, um sicherzustellen, dass es sich nicht um eine kritische App handelt, die Sie verwenden, bevor Sie es entfernen.

XINSTALLIEREN, INDEM SIE AUF DIE DOWNLOAD-DATEI KLICKEN
- Laden Sie Fortect herunter und installieren Sie es auf Ihrem PC.
- Starten Sie den Scanvorgang des Tools um nach beschädigten Dateien zu suchen, die die Ursache Ihres Problems sind.
- Klicken Sie mit der rechten Maustaste auf Starten Sie die Reparatur damit das Tool den Reparaturalgorithmus starten konnte.
- Fortect wurde heruntergeladen von 0 Leser diesen Monat.
Uninst.exe ist eine Prozessdatei, die zur Software NCH Software gehört. Dieser Prozess überwacht Systemänderungen und hilft Ihnen bei der Installation, Aktualisierung und Deinstallieren Sie die Software auf Ihrem Computer.
Es handelt sich um eine kleine Datei, für deren Ausführung auf Ihrem Computer keine besonderen Berechtigungen oder Privilegien erforderlich sind, sodass Sie sie jederzeit ausführen können. Die große Frage ist, ob Sie es auf Ihrem PC behalten sollten. Finden wir es also heraus.
Was ist uninst.exe?
Uninst.exe ist ein systemfremder Prozess, der vom Programm DAEMON Tools Lite zum Entfernen von Dateien und Deinstallieren von Programmen verwendet wird. Es ist Teil der NCH-Software, die Tools zur Audio-, Video-, Foto- und Dokumentenverarbeitung bereitstellt.
Zu den Rollen, die es spielt, gehören:
- Deinstallieren Sie eine Anwendung von Ihrem System – Durch die Deinstallation einer Anwendung mit diesem Dienstprogramm werden alle damit verbundenen Dateien sowie Registrierungseinträge und andere Einstellungen gelöscht.
- Installieren Sie eine Anwendung – Wenn Sie ein neues Programm auf Ihrem System installieren, können Sie dieses Dienstprogramm verwenden, um sicherzustellen, dass alle erforderlichen Dateien korrekt kopiert werden und vom Endbenutzer verwendet werden können.
Ist die Datei uninst.exe erforderlich?
Auf Ihrem Windows-PC gibt es viele Nicht-Systemprozesse, mit denen Sie möglicherweise nie interagieren können. Einige können jedoch gelegentlich als Fehler beim Starten Ihres PCs oder als Laufzeitfehler auftreten.
In solchen Fällen müssen Sie sie möglicherweise entfernen. Exe-Dateien verursachen im Allgemeinen keine Probleme, es gibt jedoch einige Anzeichen, auf die Sie achten sollten und die Ihnen dabei helfen könnten, herauszufinden, ob sie Probleme verursachen. Zu diesen Zeichen gehören:
- A Das Programm stürzte nach dem Öffnen unerwartet ab
- Das Programm wurde von einer anderen Website als der offiziellen Website des Softwareentwicklers heruntergeladen
- Der Name der Datei enthält seltsame Zeichen oder Zahlen
- Die Größe der Datei ist deutlich größer als für ihren Zweck erwartet
- Beim Versuch, die Datei zu öffnen, erhalten Sie eine Fehlermeldung
- Das Programm versucht, andere Programme ohne Ihre Erlaubnis zu installieren
Expertentipp:
GESPONSERT
Einige PC-Probleme sind schwer zu lösen, insbesondere wenn es um fehlende oder beschädigte Systemdateien und Repositorys Ihres Windows geht.
Stellen Sie sicher, dass Sie ein spezielles Werkzeug verwenden, z Festung, das Ihre beschädigten Dateien scannt und durch die neuen Versionen aus dem Repository ersetzt.
Zu den Fehlern, die im Zusammenhang mit der Datei uninst.exe auftreten können, gehören unter anderem die folgenden:
- uninst.exe ist fehlgeschlagen
- Uninst.exe kann nicht gefunden werden
- uninst.exe-Anwendungsfehler
- uninst.exe nicht gefunden
- uninst.exe läuft nicht
- uninst.exe ist keine gültige Win32-Anwendung
Wenn Sie sich mit einem langsamer als gewöhnliche Maschine, sollten diese Dateien der erste Ort sein, an dem Sie nach der Ursache des Problems suchen.
Sollte ich uninst.exe von meinem PC entfernen?
Wenn Sie Probleme mit Ihrem Computer haben und glauben, dass dieses Programm diese verursacht, empfehlen wir Ihnen, es von Ihrem Computer zu entfernen. Bevor Sie es jedoch entfernen, führen Sie Folgendes aus:
- Versuchen Sie, die Treiber zu aktualisieren und Firmware für alle externen Geräte, die an Ihren PC angeschlossen sind.
- Führen Sie die Datenträgerbereinigung aus um unnötige Dateien von Ihrer Festplatte zu entfernen, um Speicherplatz freizugeben und die Leistung zu verbessern.
- Überprüfen Sie, ob die Festplatte fragmentiert ist.
- Versuchen Bereinigen unnötiger Startelemente.
- Suchen Sie nach Registrierungsfehlern, indem Sie a ausführen Registry Cleaner.
- Starten Sie Ihren PC neu Löschen Sie alle temporären Dateien oder Probleme, die möglicherweise aufgetreten sind, während Sie es verwendet oder neue Software installiert haben.
1. Deinstallieren Sie das zugehörige Programm
- Klick auf das Startmenü Symbol, Typ Schalttafel in der Suchleiste und klicken Sie auf Offen.

- Wählen Ein Programm deinstallieren unter Programme.

- Finden Sie die DAEMON Tools Lite-Programm, klicken Sie darauf und wählen Sie aus Deinstallieren.
- Bestätigen Sie die Deinstallation im nächsten Popup.
2. Führen Sie DISM- und SFC-Scans durch
- Schlagen Sie die Startmenü Symbol, Typ cmd in der Suchleiste und klicken Sie auf Als Administrator ausführen.

- Geben Sie die folgenden Befehle ein und drücken Sie Eingeben nach jedem:
DISM.exe /Online /Cleanup-Image /Restorehealthsfc /scannow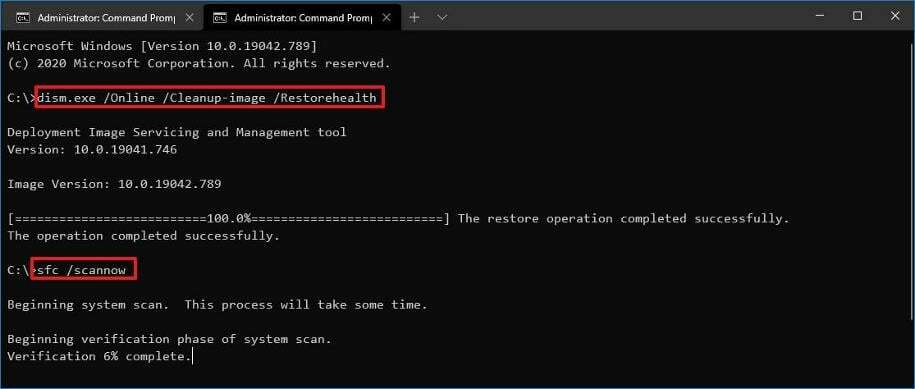
3. Auf Viren scannen
- Drücken Sie die Taste Windows Schlüssel, Suche Windows-Sicherheit, und klicken Offen.

- Wählen Viren- und Bedrohungsschutz.

- Als nächstes drücken Sie Schneller Scan unter Aktuelle Bedrohungen.
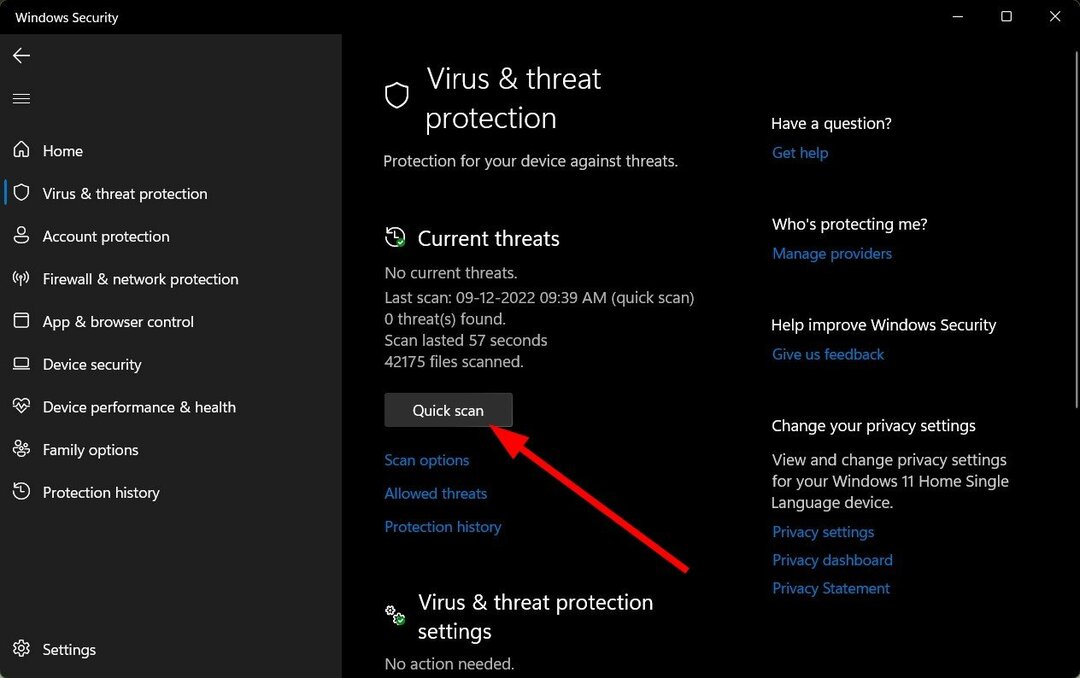
- Wenn Sie keine Bedrohungen finden, führen Sie einen vollständigen Scan durch, indem Sie auf klicken Scan Optionen knapp unter Schneller Scan.
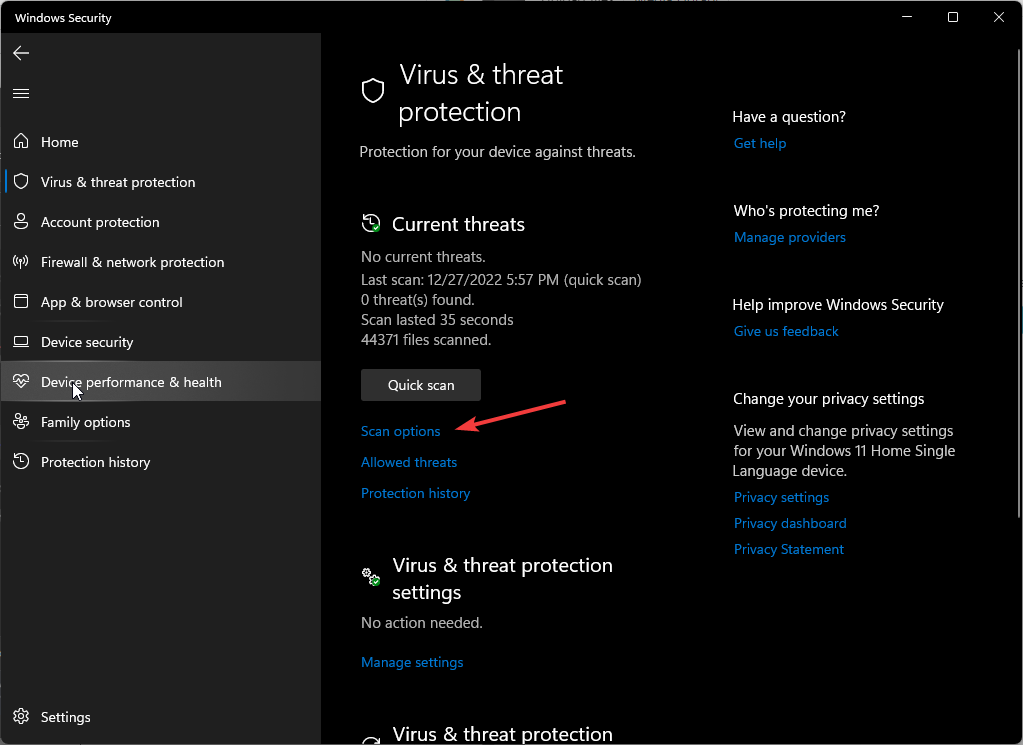
- Klicke auf Kompletter Suchlauf, Dann Scanne jetzt um einen Tiefenscan Ihres PCs durchzuführen.
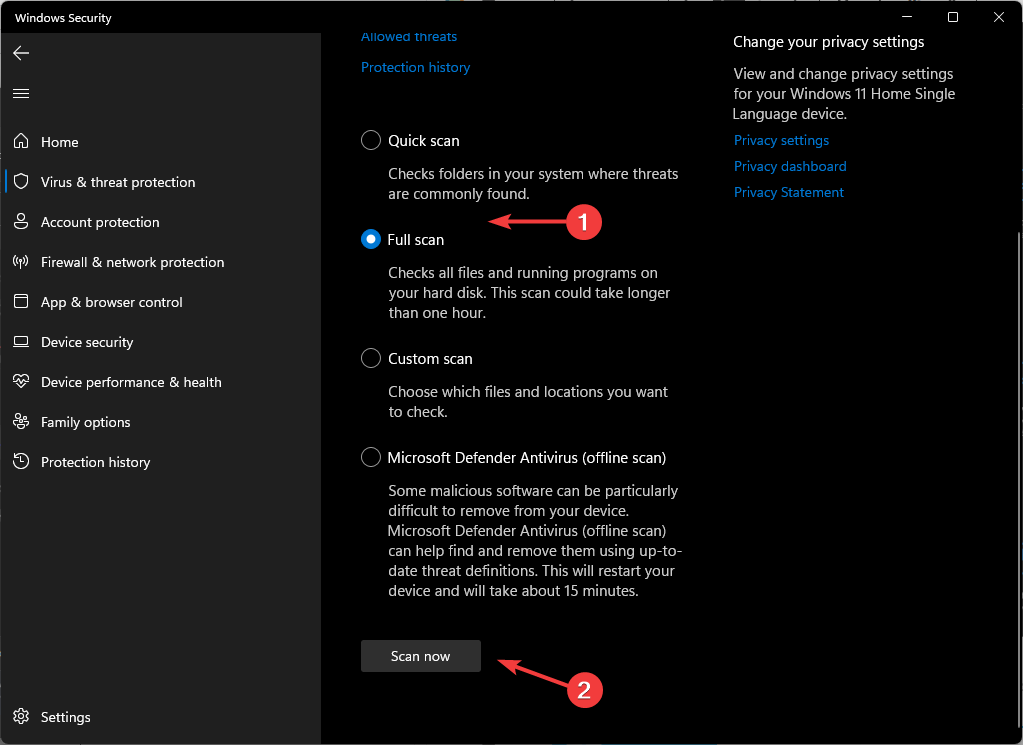
- Warten Sie, bis der Vorgang abgeschlossen ist, und starten Sie Ihr System neu.
- Was ist MusNotification.exe und wie kann ich es deaktivieren?
- Was ist Nw.exe und wie behebt man seine Anwendungsfehler?
- Was ist Paintstudio.view.exe und warum werden GPU-Ressourcen verwendet?
- Was ist write.exe und was macht es?
4. Führen Sie eine Systemwiederherstellung durch
- Drücken Sie die Taste Windows + R Schlüssel, Typ rstui, und schlagen Eingeben.
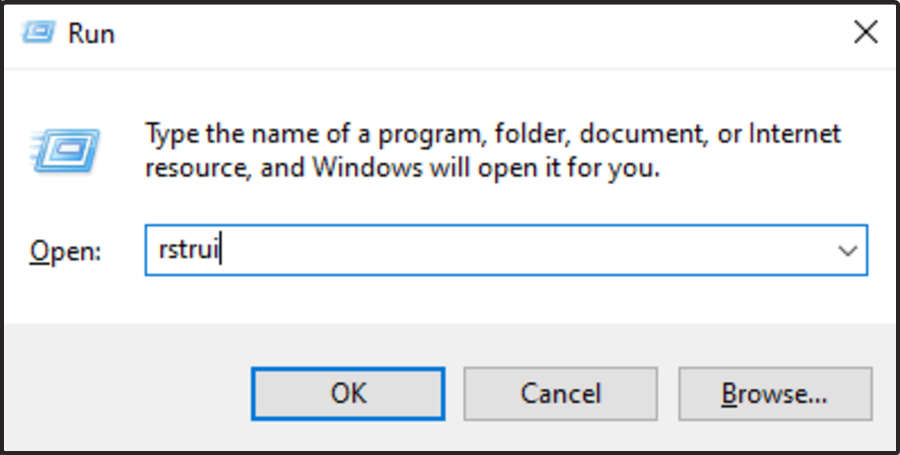
- Der Systemwiederherstellung Das Fenster öffnet sich. Klicke auf Nächste.

- Wählen Sie den Wiederherstellungspunkt aus, zu dem Sie wiederherstellen möchten, und klicken Sie auf Nächste.
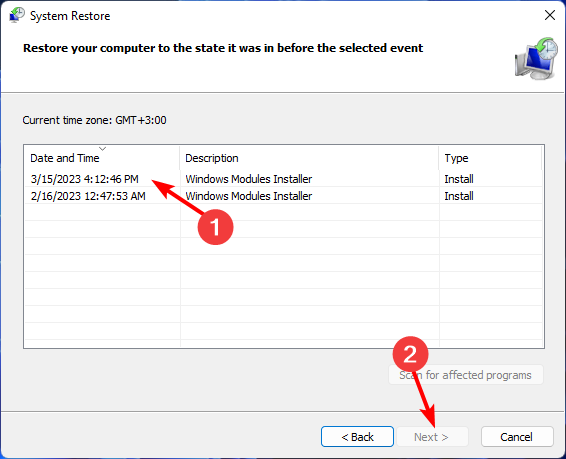
- Klicken Sie nun auf Beenden.
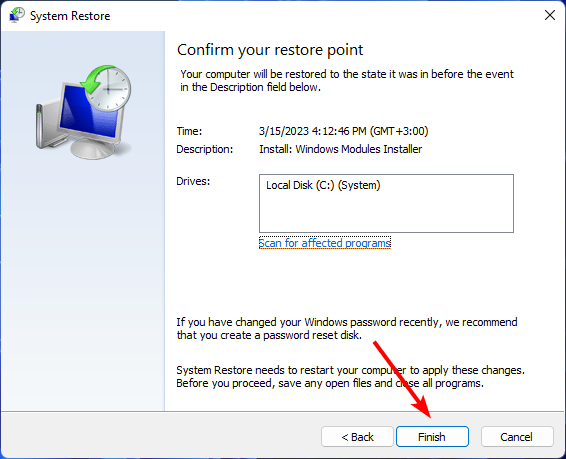
Bei Exe-Dateien sind die Probleme vielfältig und manchmal auch Diese Dateien können nicht geöffnet werden. Wenn ja, dann ist unsere ausführliche Anleitung zur Behebung solcher Fehler genau das Richtige für Sie.
Hoffentlich hat Ihnen dieser Artikel dabei geholfen, die Datei uninst.exe zu entpacken, und Sie können jetzt besser entscheiden, ob Sie sie behalten oder entfernen möchten.
Für Feedback hinterlassen Sie bitte unten einen Kommentar.
Treten immer noch Probleme auf?
GESPONSERT
Wenn die oben genannten Vorschläge Ihr Problem nicht gelöst haben, kann es sein, dass auf Ihrem Computer schwerwiegendere Windows-Probleme auftreten. Wir empfehlen die Wahl einer All-in-One-Lösung wie Festung um Probleme effizient zu beheben. Klicken Sie nach der Installation einfach auf Anzeigen und Reparieren Taste und dann drücken Starten Sie die Reparatur.


