Durch Administrator
Click Lock ist eine der hervorgehobenen Funktionen von ‘Maus“ im Windows-System. Immer wenn wir eine Datei in einen gewünschten Ordner ziehen, ziehen wir die Datei einfach mit gedrückter Maustaste. Mit Hilfe von Click Lock können wir Dateien markieren oder ziehen, ohne die Maustaste gedrückt zu halten. Zum Einstellen der Klicksperre drücken Sie kurz die Maustaste. Zum Loslassen erneut mit der Maustaste klicken.
Lesen Sie auch: – So greifen Sie in Windows 10 einfach mit der Maus auf Lieblingsordner zu
Sie können diese Funktion verwenden, wenn Sie Probleme haben, die Maustaste gedrückt zu halten und den Cursor gleichzeitig zu bewegen. Es hilft bei der Behebung von Problemen mit der Mausbewegung und vereinfacht die Verwendung des Ziehens von Dateien und Ordnern.
Die folgenden Schritte in diesem Artikel zeigen Ihnen, wie Sie die Klicksperre in Windows 10 aktivieren:
Schritt 1:
Klicken Sie auf die Windows-Suchleiste und geben Sie "Maus" ein. Klicken Sie auf die erste bereitgestellte Option, um die "Geräteeinstellungen" in der Windows-App "Einstellungen" zu öffnen.
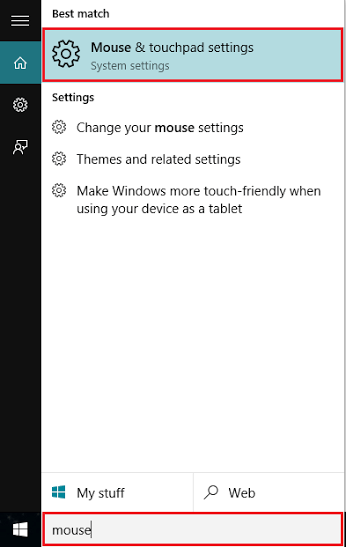
Schritt 2:
Klicken Sie im Abschnitt „Maus und Touchpad“ auf „Zusätzliche Mausoptionen“. Dies öffnet das Fenster "Mauseigenschaften".
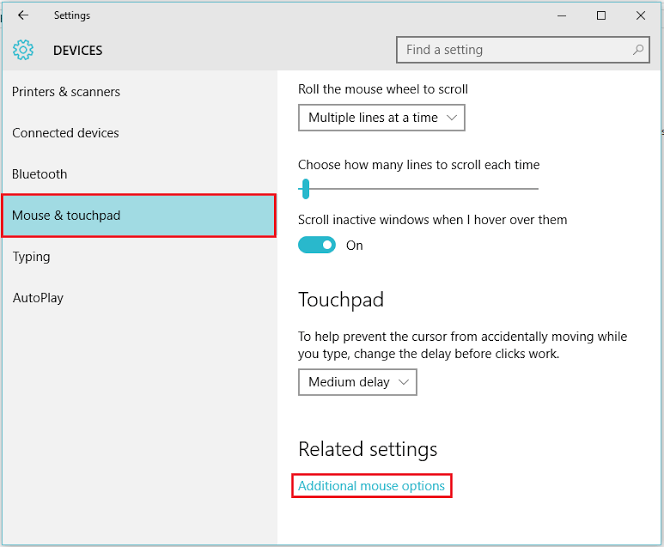
Schritt 3:
Aktivieren Sie im Abschnitt „Schaltflächen“ das Kontrollkästchen „ClickLock aktivieren“.
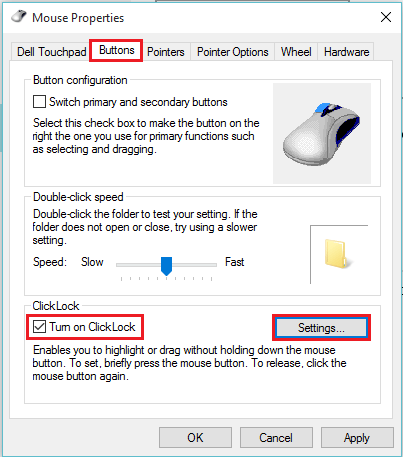
Schritt 4:
Klicken Sie auf „Einstellungen“, wenn Sie einstellen möchten, wie lange Sie eine Maus- oder Trackball-Taste gedrückt halten müssen, bevor Ihr Klick „gesperrt“ wird. Bewegen Sie den Schieberegler auf „kurz“, wenn Sie weniger Zeit zum Sperren benötigen, oder auf „Lang“, wenn Sie mehr Zeit zum Sperren benötigen.
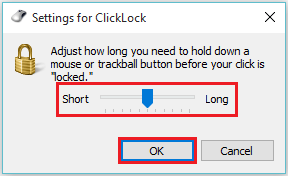
Schritt 5:
Klicken Sie nach diesen Schritten auf „OK“, um Ihre Änderungen zu übernehmen.

