Führen Sie Nvidia Share als Administrator aus, um das Problem zu lösen
- Wenn die NVIDIA-Freigabe nicht geöffnet wird, kann dies zu einer beschädigten Installation oder Problemen mit der ausführbaren Datei führen.
- Mit Nvidia Share können Benutzer ihre gespeicherten und aufgezeichneten Clips von Spielmomenten teilen.
- Sie können dieses Problem beheben, indem Sie die GeForce Experience-App neu installieren.

XINSTALLIEREN, INDEM SIE AUF DIE DOWNLOAD-DATEI KLICKEN
- Laden Sie Fortect herunter und installieren Sie es auf Ihrem PC.
- Starten Sie den Scanvorgang des Tools um nach beschädigten Dateien zu suchen, die die Ursache Ihres Problems sind.
- Klicken Sie mit der rechten Maustaste auf Starten Sie die Reparatur damit das Tool den Reparaturalgorithmus starten konnte.
- Fortect wurde heruntergeladen von 0 Leser diesen Monat.
Mit der Nvidia GeForce Experience-App können Benutzer Videoclips von bemerkenswerten Momenten im Spiel automatisch aufzeichnen und speichern Nvidia-Aktie. Einige unserer Leser haben jedoch berichtet, dass ihre Nvidia GeForce Experience die Freigabe nicht öffnen kann
Falls Sie erfolglos versucht haben, auf die Schaltfläche „Teilen“ zu klicken, haben wir hier einige mögliche Lösungen zur Behebung des Problems zusammengestellt.
- Warum kann ich Share Nvidia nicht öffnen?
- Was kann ich tun, wenn ich Share Nvidia nicht öffnen kann?
- 1. Deaktivieren Sie die Administratorrechte für die Datei nvspcaps64.exe
- 2. Deinstallieren Sie GeForce Experience und installieren Sie es erneut
- 3. Führen Sie Nvidia Share als Administrator aus
Warum kann ich Share Nvidia nicht öffnen?
Es kann mehrere Gründe geben, warum Sie die Nvidia-Freigabefunktion nicht öffnen können. Nachfolgend sind einige der möglichen Gründe aufgeführt:
- Antivirus- oder Firewall-Interferenz - Manchmal, Antiviren Software oder Firewall-Einstellungen können bestimmte Komponenten von GeForce Experience blockieren, einschließlich der Freigabefunktion.
- Beschädigte oder inkompatible Installation – Ihre Installation von GeForce Experience ist möglicherweise beschädigt oder inkompatibel, was Auswirkungen auf die Freigabefunktion hat.
- Exe-Datei SEinstellungen – Wenn die Option „Als Administrator ausführen“ für Ihre ausführbare Hauptdatei aktiviert ist, kann dies die Verwendung der Freigabefunktion verhindern.
Die oben genannten Gründe sind häufige Gründe, warum Benutzer die Freigabe auf Nvidia Geforce Experience nicht öffnen können. Unabhängig davon finden Sie im nächsten Abschnitt vereinfachte Schritte zur Behebung des Problems.
Was kann ich tun, wenn ich Share Nvidia nicht öffnen kann?
Bevor Sie eine der in diesem Handbuch bereitgestellten Lösungen ausprobieren, kann es hilfreich sein, die folgenden Vorabprüfungen durchzuführen:
- Stellen Sie sicher, dass Ihr Computer die Mindestsystemanforderungen für die Ausführung von GeForce Experience erfüllt.
- Deaktivieren Sie vorübergehend Ihr Antivirenprogramm oder Ihre Firewall und prüfen Sie, ob das Problem weiterhin besteht.
- Aktualisieren Sie auf die neueste Version von Nvidia GeForce Experience.
- Deaktivieren Sie unnötige Prozesse in Ihrem Task-Manager.
Nachdem Sie die oben genannten Prüfungen bestätigt haben, können Sie eine der folgenden Methoden anwenden, um das Problem zu beheben.
1. Deaktivieren Sie die Administratorrechte für die Datei nvspcaps64.exe
- Drücken Sie die Taste Windows Taste + E um das zu öffnen Dateimanager.
- Geben Sie den folgenden Pfad ein und drücken Sie Eingeben:
C:/Programme/NVIDIA Corporation/Shadowplay - Suchen Sie nun die Datei mit dem Namen nvspcaps64.exe, klicken Sie mit der rechten Maustaste darauf und wählen Sie aus Eigenschaften aus dem Kontextmenü.
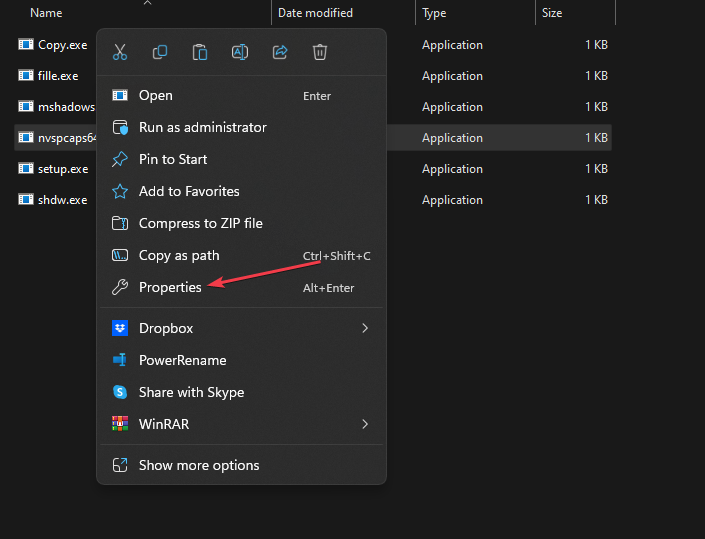
- Navigieren Sie dann zu Kompatibilität Tab und deaktivieren Sie das Kontrollkästchen Führen Sie dieses Programm als Administrator aus Möglichkeit.
- Klicken Anwenden dann auswählen OK um die Änderungen zu speichern.

Expertentipp:
GESPONSERT
Einige PC-Probleme sind schwer zu lösen, insbesondere wenn es um fehlende oder beschädigte Systemdateien und Repositorys Ihres Windows geht.
Stellen Sie sicher, dass Sie ein spezielles Werkzeug verwenden, z Festung, das Ihre beschädigten Dateien scannt und durch die neuen Versionen aus dem Repository ersetzt.
Die Datei nvspcaps64.exe ist die ausführbare Datei für Nvidia Share und die Option „Als Administrator ausführen“ ist standardmäßig aktiviert. Schalten Sie nach der Deaktivierung GeForce Experience ein und prüfen Sie, ob der Fehler weiterhin besteht.
2. Deinstallieren Sie GeForce Experience und installieren Sie es erneut
- Drücken Sie die Taste Windows + R Tasten zum Öffnen Laufen Befehlsdialogfeld. Typ appwiz.cpl im zu öffnenden Befehlsdialogfeld Programme und Funktionen und drücke Eingeben.

- Dann lokalisieren Nvidia GeForce Experience, wählen Sie es aus und klicken Sie auf Deinstallieren Knopf oben.
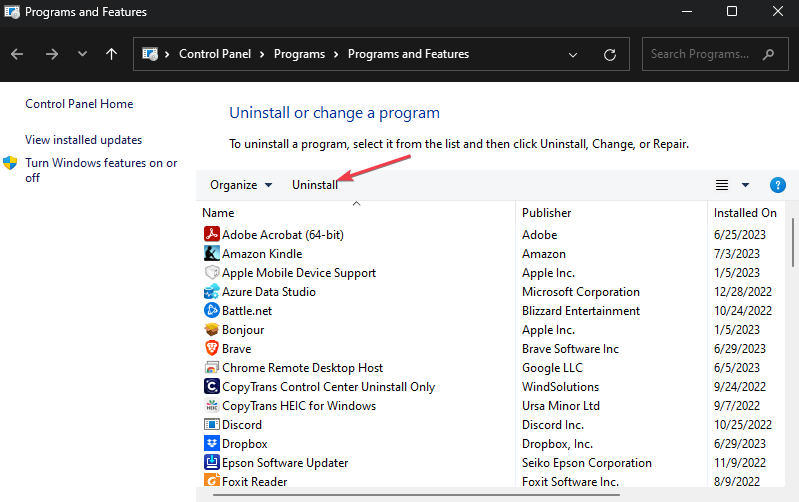
- Befolgen Sie die Anweisungen auf dem Bildschirm, um den Deinstallationsvorgang abzuschließen und Ihren Computer neu zu starten.
- Gehen Sie jetzt zum offizielle Nvidia-Website um die neueste Version von herunterzuladen GeForce-Erlebnis das mit Ihrem PC kompatibel ist.
- Doppelklicken Sie anschließend auf die heruntergeladene Datei und befolgen Sie die Anweisungen auf dem Bildschirm, um GeForce Experience auf Ihrem Computer zu installieren.
- Starten Sie nach der Installation GeForce Experience und prüfen Sie, ob die Share-Funktion funktioniert.
Durch die Deinstallation und Neuinstallation der GeForce Experience-App wird sichergestellt, dass alles, was die App betrifft, auf dem neuesten Stand ist.
- Konversation kann nicht auf GroupMe geladen werden? Wie man es repariert
- So führen Sie ein Rollback von NVIDIA-Treibern in Windows 10/11 durch
3. Führen Sie Nvidia Share als Administrator aus
- Drücken Sie die Taste Windows + E Tasten zum Öffnen Dateimanager.
- Geben Sie den folgenden Pfad ein und drücken Sie Eingeben:
C:/Programme (x86)/NVIDIA Corporation/NVIDIA GeForce Experience - Klicken Sie mit der rechten Maustaste auf Nvidia-Aktie und auswählen Eigenschaften aus den Optionen.

- Dann gehen Sie zu Kompatibilität Registerkarte und überprüfen Sie die Führen Sie dieses Programm als Administrator aus Möglichkeit. Dann klick Anwenden, dann auswählen OK um die Änderungen zu speichern.

- Als nächstes drücken Sie Strg + Schicht + Esc Schlüssel zum Öffnen Taskmanager direkt.
- Wechseln Sie zum Prozesse Tab. Wählen Nvidia-Prozesse nacheinander und klicken Sie Task beenden.
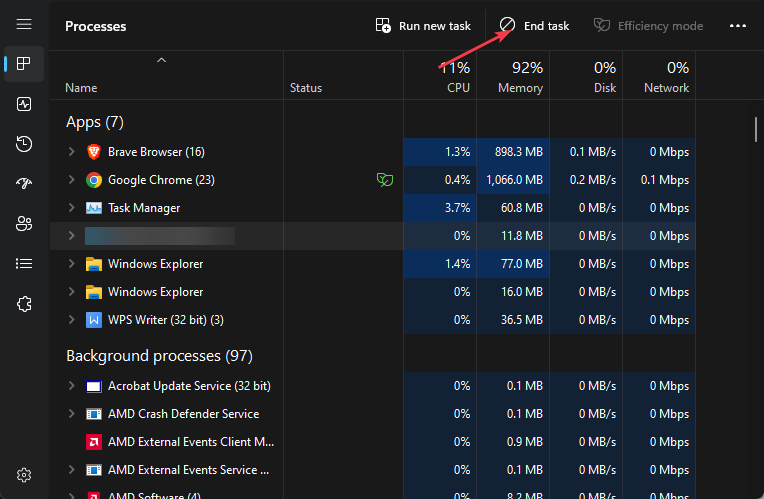
- Starten Sie Ihren PC neu.
- Befolgen Sie nun die Schritte 1 und 2 oben, klicken Sie mit der rechten Maustaste auf Nvidia Share und wählen Sie Als Administrator ausführen.
Diese Methode unterscheidet sich von Methode 1 darin, dass es sich hierbei um die eigentliche Nvidia Share-Datei handelt. Nachdem Sie die oben genannten Schritte ausgeführt haben, starten Sie die GeForce Experience-App neu. Hoffentlich sollte der Nvidia-Fehler, dass die Freigabe nicht geöffnet werden konnte, inzwischen behoben sein.
Und hier erfahren Sie, wie Sie den Nvidia-Fehler „Freigabe konnte nicht geöffnet werden“ beheben. Falls Sie empfangen Es konnte keine Verbindung zu Nvidia hergestellt werden. Versuchen Sie es später erneut, probieren Sie die in diesem Handbuch bereitgestellten Korrekturen aus.
Einige Benutzer haben sich darüber auch beschwert Nvidia GeForce Experience startet nicht unter Windows. Darüber hinaus können Sie in der entsprechenden Anleitung nachlesen, wie wir das Problem behoben haben.
Wenn Sie Fragen oder Anregungen haben, nutzen Sie bitte den Kommentarbereich unten.
Treten immer noch Probleme auf?
GESPONSERT
Wenn die oben genannten Vorschläge Ihr Problem nicht gelöst haben, kann es sein, dass auf Ihrem Computer schwerwiegendere Windows-Probleme auftreten. Wir empfehlen die Wahl einer All-in-One-Lösung wie Festung um Probleme effizient zu beheben. Klicken Sie nach der Installation einfach auf Anzeigen und Reparieren Taste und dann drücken Starten Sie die Reparatur.


