Windows-Treiber stellen sicher, dass alle Ihre Windows-Funktionen weiterhin reibungslos auf Ihrem System ausgeführt werden. Daher veröffentlicht Microsoft in regelmäßigen Abständen Treiber-Updates über Windows-Updates. Die meisten Treiber werden dabei automatisch aktualisiert, um sicherzustellen, dass alle Treiber auf dem neuesten Stand sind und Sie in Zukunft keine unerwarteten Fehler oder Abstürze haben.
Es gibt jedoch einige Benutzer, die keine Änderungen an ihren aktuellen Einstellungen der Treiber wünschen und es lieber so lassen, wie es ist. Sie möchten die vorherige Einrichtung der Treiber nicht ändern und möchten daher die automatischen Treiberupdates auf ihrem Windows 10-PC deaktivieren. Sehen wir uns an, wie Sie die Treiberaktualisierungen deaktivieren.
Methode 1: Durch die Systemeigenschaften
Bevor Sie Änderungen an den Registierungseditor, stellen Sie sicher, dass Sie Erstellen Sie ein Backup der Registrierungsdaten, damit Sie im Falle eines Datenverlusts die Daten wiederherstellen können.
Schritt 1: Drücken Sie Gewinn + R Hotkey auf Ihrer Tastatur zum Öffnen des Führen Sie den Befehl aus.
Schritt 2: In dem Führen Sie den Befehl aus Suchfeld, Typ sysdm.cpl und schlagen Eingeben.

Schritt 3: Es öffnet die Systemeigenschaften Fenster. Gehen Sie jetzt zum Hardware Tab und drücken Sie dann die Geräteinstallationseinstellungen Taste.

Schritt 4: In dem Geräteinstallationseinstellungen Pop-up, wählen Sie das Optionsfeld neben Nein (Ihr Gerät funktioniert möglicherweise nicht wie erwartet) Möglichkeit.
Klicke auf Änderungen speichern um die Aktion zu speichern und zu beenden.
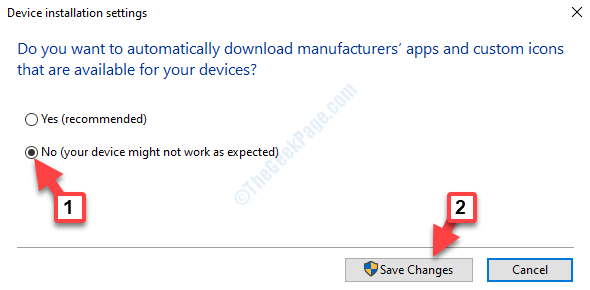
Jetzt ist die automatische Treiberaktualisierung deaktiviert und Ihre Treiber sollten automatisch aktualisiert werden.
Wenn dies nicht funktioniert, versuchen Sie die folgende Methode.
Methode 2: Durch Bearbeiten des Registrierungseditors
Schritt 1: Gehe zu Start und Typ regedit im Windows-Suchfeld.

Schritt 2: Klicken Sie auf das Ergebnis, um die zu öffnen Registierungseditor Fenster.

Schritt 3: In dem Registierungseditor Geben Sie den folgenden Pfad in die Adressleiste ein:
HKEY_LOCAL_MACHINE\SOFTWARE\Policies\Microsoft\Windows
Klicken Sie mit der rechten Maustaste auf das Fenster Ordner auf der linken Seite, wählen Sie neu aus dem Rechtsklick-Menü und wählen Sie dann Schlüssel.

Schritt 4: Benennen Sie das neue um Schlüssel wie Windows Update.
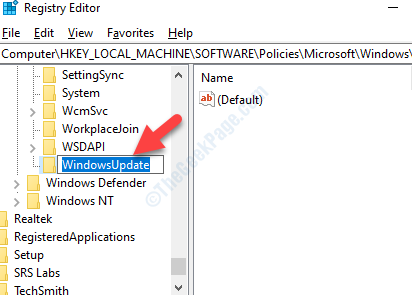
Schritt 5: Gehen Sie nun zur rechten Seite des Fensters und klicken Sie mit der rechten Maustaste auf eine leere Stelle. Wählen Neu aus dem Kontextmenü und wählen Sie dann DWORD (32-Bit) Wert.
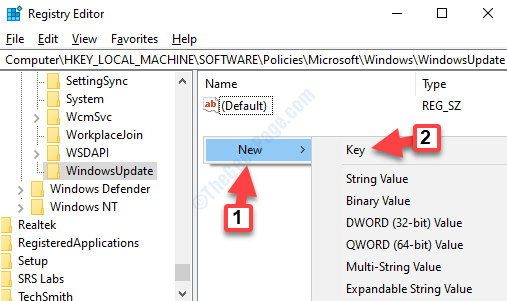
Schritt 6: Benennen Sie das neue um DWORD-Wert wie AusschließenWUDriversInQualityUpdate.

Schritt 7: Doppelklicken Sie auf AusschließenWUDriversInQualityUpdate die öffnen DWORD-Wert (32-Bit) bearbeiten.
Gehen Sie jetzt zu Messwert und stelle es auf 1. Drücken Sie OK um die Änderungen zu speichern und zu beenden.
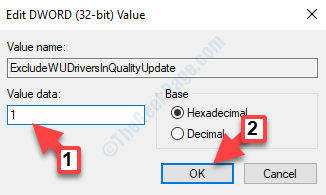
*Hinweis - Sie können die Änderung rückgängig machen, indem Sie die Messwert zurück auf 0, wenn Sie es wieder aktivieren möchten.
Beenden Sie nun den Registrierungseditor und starten Sie Ihren PC neu, damit die Änderungen wirksam werden. Die Funktion Automatische Treiberaktualisierung ist jetzt deaktiviert und die Treiber auf Ihrem PC sollten nicht mehr automatisch aktualisiert werden.


