Stellen Sie sicher, dass Sie den Previewer in Outlook installiert haben
- Der Fehler „Datei kann nicht in der Vorschau angezeigt werden“ wird angezeigt, wenn ein Problem mit der Vorschau vorliegt.
- Der Fehler kann darauf zurückzuführen sein, dass der betreffende Previewer im Trust Center nicht zugänglich oder aktiviert ist.
- Reparieren von Microsoft Office und Zurücksetzen des Inhalts. Outlook-Ordner sind zwei praktikable Optionen zur Fehlerbehebung.

XINSTALLIEREN, INDEM SIE AUF DIE DOWNLOAD-DATEI KLICKEN
- Laden Sie Fortect herunter und installieren Sie es auf Ihrem PC.
- Starten Sie den Scanvorgang des Tools um nach beschädigten Dateien zu suchen, die die Ursache Ihres Problems sind.
- Klicken Sie mit der rechten Maustaste auf Starten Sie die Reparatur damit das Tool den Reparaturalgorithmus starten konnte.
- Fortect wurde heruntergeladen von 0 Leser diesen Monat.
Zu den vielen Problemen, die Outlook-Benutzer plagen, gehören: Diese Datei kann nicht in der Vorschau angezeigt werden, da eine Fehlermeldung hervorgehoben wurde. Dadurch wird verhindert, dass Sie auf Ihre E-Mails und freigegebenen Dateien zugreifen. Daher werden wir mögliche Lösungen zur Behebung des Problems vorschlagen.
Außerdem können Probleme auftreten Outlook stellt keine Verbindung zum Server und zu Gmail her, wodurch Sie daran gehindert werden, auf Ihre E-Mails zuzugreifen.
Warum kann ich in Outlook keine Vorschau der Dateien anzeigen?
Der Fehler „Diese Datei kann nicht in der Vorschau angezeigt werden“ kann in verschiedenen Formen auftreten und die Variation kann auf der Ursache beruhen. Einige bemerkenswerte Fehlerursachen sind:
- Der Previewer ist nicht installiert oder nicht zugänglich – Die Vorschau von Dateien in Outlook kann eine Herausforderung sein, wenn die für die Aufgabe verantwortliche App nicht ausgeführt wird. Wenn Sie also auf eine Datei oder E-Mail klicken, um auf deren Inhalt zuzugreifen, wird diese angezeigt ein Fehler mit dem folgenden Previewer, oder es ist kein Previewer installiert.
- Beschädigte betroffene Datei oder Outlook-App-Datei – Die Fehlermeldung kann auch auftreten, wenn die Datei, die Sie in der Vorschau anzeigen möchten, beschädigt ist. Auch Probleme mit Microsoft Office bzw Unbekannte Outlook-Fehler und Programmdateien können dieses Problem verursachen.
- Probleme mit den Antivirus-Einstellungen – Manchmal kann die Fehlermeldung „Datei kann nicht in der Vorschau angezeigt werden“ angezeigt werden, wenn die auf Ihrem Gerät ausgeführte Antivirensoftware die Aktion behindert. Möglicherweise handelt es sich um eine Einstellung, die die Interaktion externer Dateien oder der Vorschau blockiert.
Dennoch führen wir Sie durch einige grundlegende Schritte, um den Fehler zu beheben und dafür zu sorgen, dass Outlook wie erwartet funktioniert.
Was kann ich tun, wenn die Meldung angezeigt wird, dass die Datei in Outlook nicht in der Vorschau angezeigt werden kann?
Führen Sie folgende vorläufige Prüfungen durch:
- Hintergrund-Apps deaktivieren auf deinem Computer.
- Beheben Sie eine Netzwerküberlastung auf dem Gerät.
- Schließen Sie die Outlook-App und öffnen Sie sie erneut. Überprüfen Sie dann, ob das Problem weiterhin besteht.
Wenn der Fehler weiterhin besteht, führen Sie die folgenden Schritte aus:
1. Stellen Sie sicher, dass die richtige Vorschau im Trust Center aktiviert ist
- Starte den Ausblick App auf Ihrem PC.
- Klicke auf Datei in der oberen linken Ecke und wählen Sie aus Optionen aus der linken Seitenleiste.

- Scrollen Sie nach unten und klicken Sie auf Trustcenter aus dem linken Bereich. Klicken Sie dann auf der rechten Seite des Bildschirms auf Trust Center-Einstellungen Taste.

- Klicke auf Umgang mit Anhängen Klicken Sie im linken Bereich auf Anhang- und Dokumentvorschau Schaltfläche rechts.

- Aktivieren Sie die Kontrollkästchen für alle Vorschaubilder im Dateivorschauprogramm Wählen Sie die Optionsseite aus und klicken Sie dann auf OK um die Änderungen zu speichern.

- Starten Sie die Outlook-App neu und prüfen Sie, ob Sie eine Vorschau der Datei anzeigen können.
Expertentipp:
GESPONSERT
Einige PC-Probleme sind schwer zu lösen, insbesondere wenn es um fehlende oder beschädigte Systemdateien und Repositorys Ihres Windows geht.
Stellen Sie sicher, dass Sie ein spezielles Werkzeug verwenden, z Festung, das Ihre beschädigten Dateien scannt und durch die neuen Versionen aus dem Repository ersetzt.
Durch die Aktivierung der Vorschaufunktionen in Outlook können diese bei Bedarf verwendet werden.
2. Überprüfen Sie „Optimieren“ auf Kompatibilitätseinstellungen
- Starte den Outlook-App auf Ihrem PC.
- Klick auf das Datei in der oberen linken Ecke und wählen Sie aus Optionen aus dem linken Menü.

- Klicke auf Allgemein, dann gehen Sie zu Benutzeroberfläche Optionen und aktivieren Sie das Optionsfeld für Auf Kompatibilität optimieren Möglichkeit.
- Dann klick OK um die Änderungen zu speichern.
- Starten Sie die Outlook-App neu und prüfen Sie, ob der Dateivorschaufehler weiterhin besteht.
Wenn Sie die Option „Für Kompatibilität optimieren“ zulassen, werden Anzeigekompatibilitätsprobleme behoben, die das Problem verursachen können. Lesen Sie unseren Leitfaden weiter Das Beheben der Aktion kann nicht abgeschlossen werden. Fehler wenn Sie in Outlook darauf stoßen.
- In der Outlook-Ansicht werden keine Spalten angezeigt? Beheben Sie das Problem in 3 Schritten
- In der Outlook-Ansicht wird keine Vorschau angezeigt: 4 Möglichkeiten, das Problem zu beheben
- In der Outlook-Ansicht wird der Betreff nicht angezeigt? 4 Möglichkeiten, das Problem zu beheben
- Outlook-Regeln funktionieren nicht? 5 einfache Möglichkeiten, das Problem zu beheben
3. Inhalt zurücksetzen. Outlook-Ordner
- Drücken Sie Windows + R Schlüssel zum Öffnen Laufen Dialogfeld, geben Sie ein %LocalAppData%/Microsoft/Windows, und drücke Eingeben.
- Suchen Sie die Temporäre Internetdateien Ordner. Wenn es nicht sichtbar ist, klicken Sie Sicht in der oberen Leiste und dann Optionen.
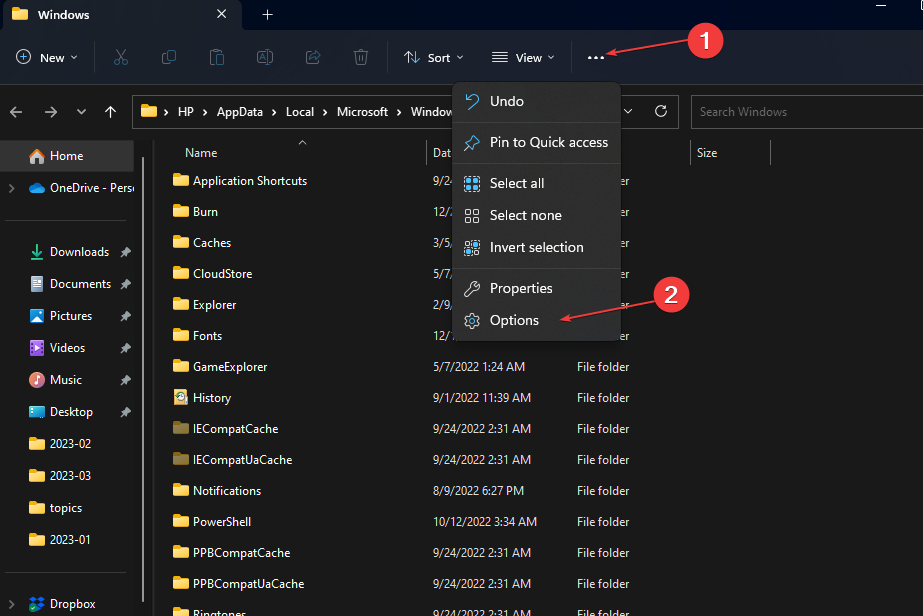
- Drücke den Sicht Tab und deaktivieren Sie das Kontrollkästchen Geschützte Betriebssystemdateien ausblenden (empfohlen) Möglichkeit. Klicken Anwenden, Dann OK.
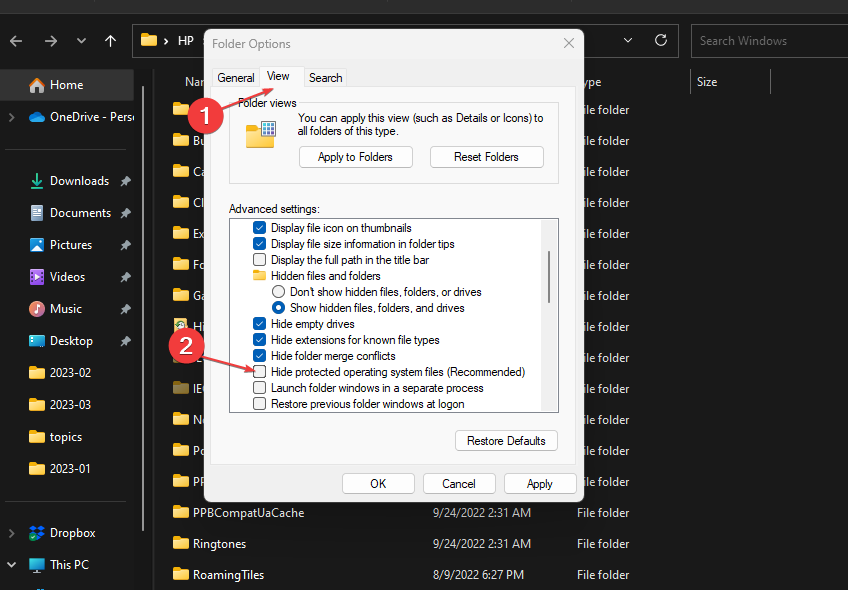
- Gehe zum Temporäre Internetdateien, und wählen Sie das aus Inhalt. Outlook-Ordner, und dann löschen alle Dateien darin.

- Starten Sie Outlook neu und versuchen Sie, die Datei zu öffnen, um festzustellen, ob der Fehler auftritt.
Der Inhalt. Der Outlook-Ordner speichert die Dateien, die Sie in Outlook in der Vorschau anzeigen möchten. Durch das Zurücksetzen werden daher beschädigte Dateien entfernt, sodass die Dateien nicht geöffnet werden können.
4. Reparieren Sie Microsoft Office
- Drücken Sie Windows + ICH Tasten zur Eingabeaufforderung Windows-Einstellungen.
- Drücke den Apps Menü aufrufen und auswählenInstallierte Apps.

- Lokalisieren Microsoft Office Klicken Sie in der Apps-Liste auf Speisekarte Drücken Sie die Taste dagegen und wählen Sie die aus Ändern Möglichkeit.

- Wählen Schnelle Reparatur aus dem neuen Menü und klicken Sie auf Reparatur Taste.
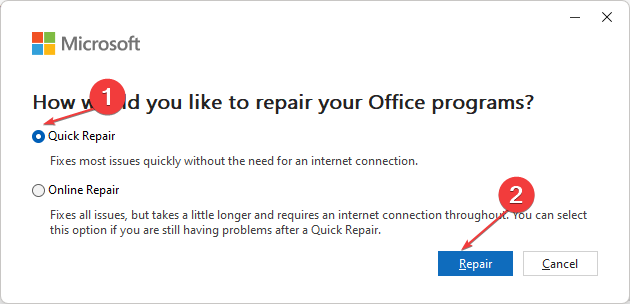
Durch die Reparatur von Microsoft Office werden Probleme behoben, die dazu führen können, dass die Datei nicht in der Vorschau angezeigt werden kann.
Zusammenfassend lässt sich sagen, dass Sie möglicherweise an einer Reparatur interessiert sind Outlook stürzt nach Windows-Updates ab auf Ihrem PC. Überprüfen Sie außerdem, wie Sie das Problem beheben können Outlook-Ordner verschwindet Problem auf Ihrem Computer.
Sollten Sie weitere Fragen oder Anregungen haben, hinterlassen Sie diese bitte im Kommentarbereich.
Treten immer noch Probleme auf?
GESPONSERT
Wenn die oben genannten Vorschläge Ihr Problem nicht gelöst haben, kann es sein, dass auf Ihrem Computer schwerwiegendere Windows-Probleme auftreten. Wir empfehlen die Wahl einer All-in-One-Lösung wie Festung um Probleme effizient zu beheben. Klicken Sie nach der Installation einfach auf Anzeigen und Reparieren Taste und dann drücken Starten Sie die Reparatur.


