Keine Ablenkungen mehr, wenn Sie die Fokussitzungen deaktivieren
- Fokussitzungen sind in die Uhr-App integriert, sodass die Funktion automatisch angezeigt wird, wenn Sie sie öffnen.
- Da einige Benutzer dieses Funktionsupdate als störend empfanden, haben wir Möglichkeiten gefunden, es zu deaktivieren.
- Bleiben Sie dran, um herauszufinden, wie Sie diese Benachrichtigungen von Ihrem Desktop fernhalten können.
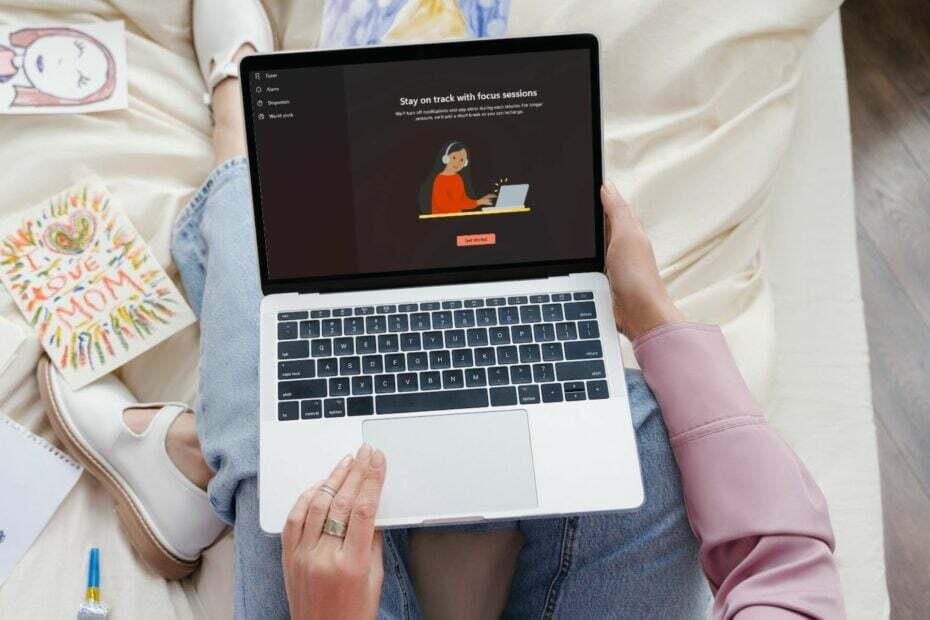
Sind Sie mit dem Bildschirm „Fokussitzungen“, der direkt nach dem Öffnen der Uhr-App erscheint, am Ende Ihrer Weisheit? Wir alle möchten produktiv bleiben, aber gleichzeitig können kurzfristige Erinnerungen an Pausen eher störend als hilfreich sein.
Glücklicherweise können Sie diese Funktion mit ein paar grundlegenden Schritten, die nicht allzu schwer zu befolgen sein sollten, problemlos verbergen, wie Sie weiter unten sehen werden.
Wie schalte ich Fokussitzungen über die Uhr aus?
1. Schalten Sie den Fokus-Assistenten aus
- Schlagen Sie die Windows Taste und klicken Sie auf Einstellungen.

- Klicken Sie auf SSystem und auswählen Fokusunterstützung.
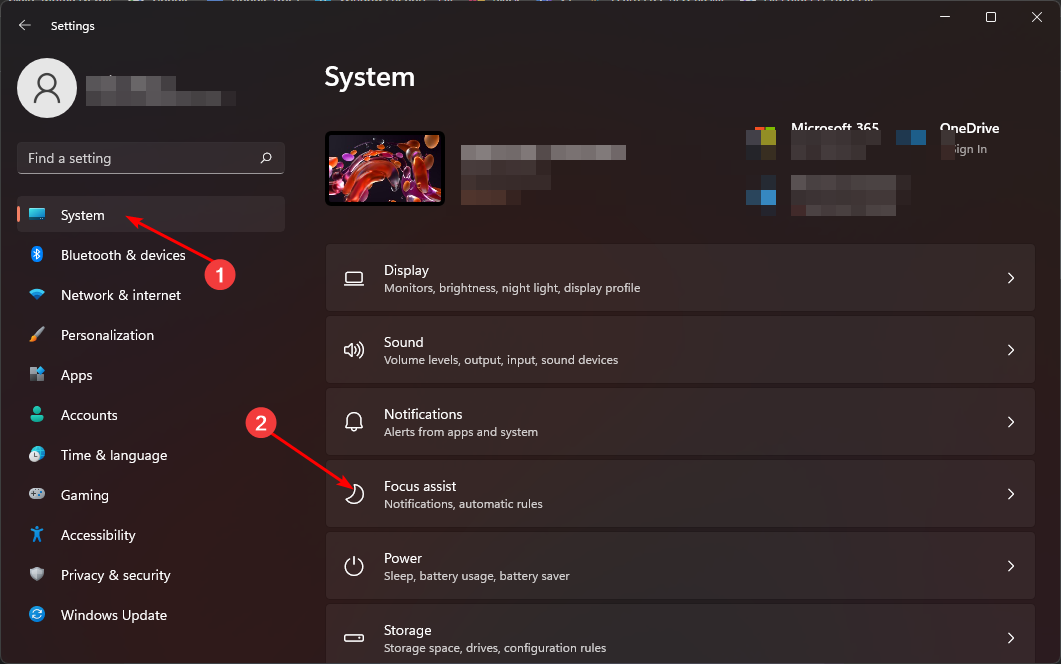
- Tippen Sie auf Stoppen Sie die Fokussitzung Klicken Sie auf die Schaltfläche und starten Sie Ihre Uhr-App erneut.
Denken Sie daran, wenn Sie Schalten Sie den Fokus-Assistenten aus, erhalten Sie wieder App-Benachrichtigungen. Trotzdem können Sie es Deaktivieren Sie Ihre Benachrichtigungen und zeigen Sie sie jederzeit im Benachrichtigungscenter an.
2. Führen Sie ein Rollback der letzten Windows-Updates durch
- Schlagen Sie die Windows drücken und auswählen Einstellungen.

- Klicke auf Windows Update und auswählen Update-Verlauf im rechten Bereich.

- Scrollen Sie nach unten und darunter Verwandte Einstellungen, klicke auf Updates deinstallieren.

- Dadurch gelangen Sie zu den zuletzt installierten Updates.
- Wählen Sie das oberste Update aus und klicken Sie auf Deinstallieren. (Die Funktion ist Teil der 23481 Bau, damit Sie dieses Update finden und deinstallieren können).

- Starten Sie Ihren PC neu und prüfen Sie, ob das Problem weiterhin besteht.
Benutzerberichten zufolge erschien die Focus Sessions-Funktion nach einem Windows-Update, sodass sie durch die Deinstallation dieses bestimmten Updates entfernt werden könnte.
Und auch wenn dies eine vorübergehende Problemumgehung sein kann, denken Sie daran, dass dies der Fall ist Risiken im Zusammenhang mit der Verwendung veralteter BetriebssystemeBleiben Sie also nicht zu lange, ohne nach Updates zu suchen.
- So legen Sie IrfanView als Standard-Fotobetrachter in Windows 11 fest
- KB5029263 lässt sich nicht unter Windows 11 installieren? Beheben Sie das Problem in 6 Schritten
3. Verwenden Sie den Gruppenrichtlinien-Editor
- Schlagen Sie die Windows + R Tasten zum Öffnen Laufen Befehl.
- Typ gpedit.msc im Dialogfeld und klicken Sie auf Eingeben.

- Navigieren Sie zum folgenden Ort:
User configuration/Administrative Templates/Start Menu and Taskbar/Notifications
- Doppelklicken Sie auf Deaktivieren Sie die Richtlinie zu Ruhezeiten, und überprüfen Sie im Popup-Fenster das Deaktiviert Box, dann zuschlagen Anwenden Und OK um Änderungen zu speichern.

Der Nachteil dieser Methode besteht darin, dass alle Ihre Toastbenachrichtigungen ebenfalls deaktiviert werden. Um dem entgegenzuwirken, wiederholen Sie die oben genannten Schritte, jedoch in Schritt 4 statt Deaktiviert, stellen Sie es auf Nicht konfiguriert, und die Berechtigungen werden auf die Standardeinstellungen zurückgesetzt.
Auf diese Weise können Sie zu Ihren Focus Assist-Einstellungen zurückkehren und die Einstellungen an Ihre Vorlieben anpassen.
Welche Vorteile bietet es, Focus Sessions aus der Uhr-App zu entfernen?
Bei jeder Funktion in Windows 11 wird es immer drei Seiten geben. Diejenigen, die das Feature lieben, diejenigen, die es hassen, und die dazwischen. Aus diesem Grund sollten Sie diese Einstellungen nach Belieben aktivieren und deaktivieren können.
Wenn Sie zu den Benutzern gehören, denen das nichts ausmacht Funktion „Fokussitzungen“., vielleicht überzeugt Sie die Erkundung einiger der Vorteile, die das Entfernen mit sich bringt, doch davon, es loszuwerden.
Diese beinhalten:
- Sie können Ihren eigenen Fokusmodus innerhalb überschaubarer Grenzen festlegen, ohne ständig daran erinnert zu werden, alles in einem bestimmten Zeitrahmen zu erledigen.
- Strenge Richtlinien zur Erreichung Ihrer täglichen Ziele sind oft kontraproduktiv. Die Produktivität wird jeden Tag anders aussehen, daher sperrt Sie eine Reihe vordefinierter Fokuszeiträume in eine Schublade, die auf lange Sicht nicht nachhaltig ist.
- Fokussitzungen können viele Alarme und Uhrbenachrichtigungen generieren, die Ihren Arbeitsablauf stören und Sie unterbrechen. Weniger Ablenkungen bedeuten mehr Produktivität und ermöglichen Ihnen maximale Konzentration.
Offensichtlich ist die beste Art und Weise, sich auf seine Aufgaben zu konzentrieren, für jeden anders. Wenn es für Sie völlig in Ordnung ist, jedes Mal unterbrochen zu werden, und Sie Ihre täglichen Fortschrittsberichte erhalten möchten, behalten Sie die Focus Assist-Einstellungen bei.
Wenn Sie jedoch tendenziell etwas produktiver sind, wenn Sie nicht durch Benachrichtigungsabzeichen abgelenkt werden, und eine etwas tiefere Konzentration benötigen, ist diese einfache Optimierung möglicherweise einen Versuch wert.
Was ist Ihre Meinung zu Focus Sessions? Sollten sie aktiviert oder deaktiviert werden? Teilen Sie uns Ihre Gedanken im Kommentarbereich unten mit.


