Für konkrete Änderungen nutzen Sie den Registrierungseditor
- Der neue Datei-Explorer von Windows 11 verfügt über eine Heim Symbol, aber das wird von den meisten nicht unbedingt benötigt.
- Der Heim Die Registerkarte listet mehrere Standardordner auf. Favoriten, Und Jüngste Artikel.
- In dieser Anleitung finden Sie die Schritte zum Entfernen Heim Registerkarte im Windows Explorer.
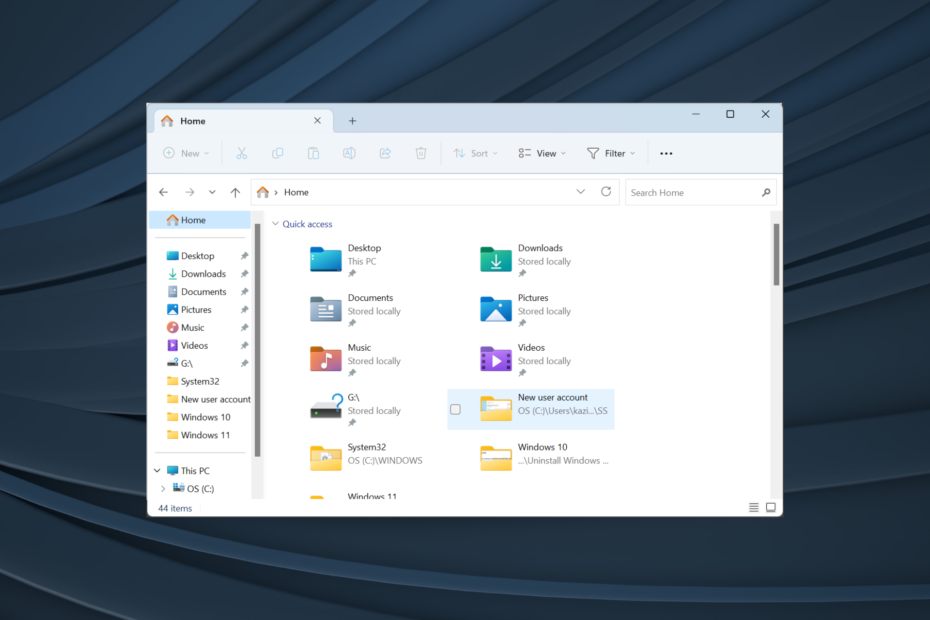
Der Datei-Explorer in Windows 11 wurde grundlegend überarbeitet und bietet jetzt eine benutzerfreundlichere Benutzeroberfläche. Zu diesen Änderungen gehörte die Einführung von OneDrive und dem Home-Symbol im linken Bereich. Sie können die Startseite jedoch aus dem Datei-Explorer von Windows 11 entfernen.
Tatsächlich können Benutzer den OneDrive-Eintrag auch entfernen. Trennen Sie einfach die Verknüpfung des OneDrive-Kontos und es sollte verschwunden sein. Aber so einfach ist es mit dem nicht Heim Registerkarte im Schnellzugriff, Sie können sie jedoch trotzdem entfernen. Lesen Sie weiter, um die Methoden herauszufinden!
Wie entferne ich das Home-Symbol aus dem Datei-Explorer in Windows 11?
1. Fügen Sie das HubMode-DWORD in der Registrierung hinzu
- Drücken Sie Windows + R öffnen Laufen, Typ regedit in das Textfeld ein und drücken Sie Eingeben.

- Klicken Ja im UAC prompt.
- Fügen Sie den folgenden Pfad oben in die Adressleiste ein und klicken Sie Eingeben:
HKEY_LOCAL_MACHINE\SOFTWARE\Microsoft\Windows\CurrentVersion\Explorer - Klicken Sie mit der rechten Maustaste auf den leeren Bereich und bewegen Sie den Cursor darüber Neu, wählen DWORD-Wert (32-Bit)., und benennen Sie es HubMode.
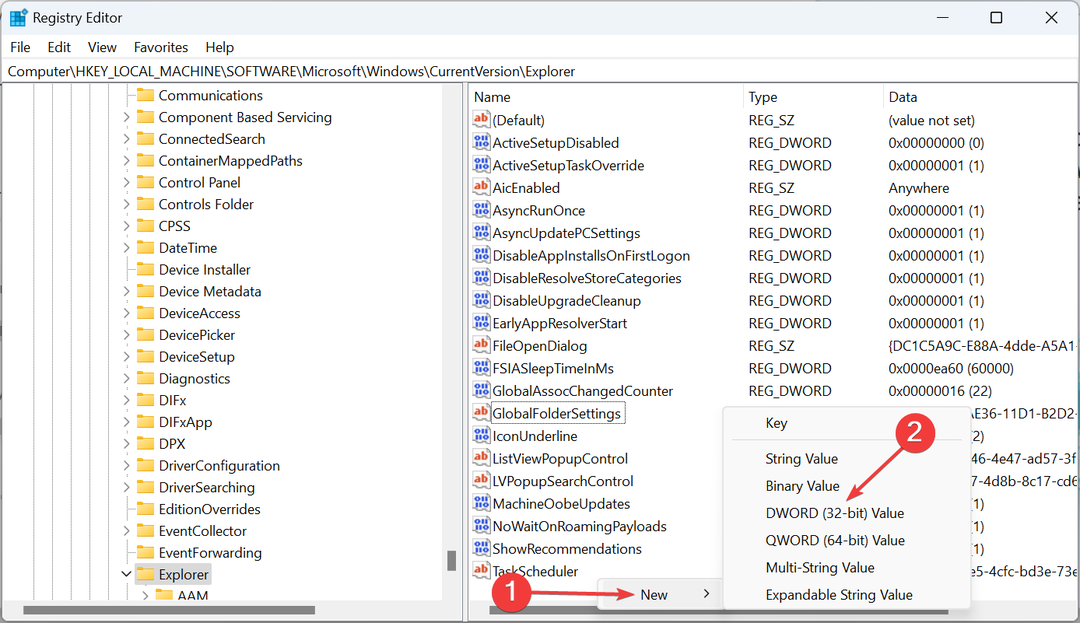
- Doppelklicken Sie auf den soeben erstellten Eintrag und geben Sie ein 1 unter Messwert, und klicken Sie auf OK um die Änderungen zu speichern.

- Navigieren Sie nun zum folgenden Pfad:
HKEY_LOCAL_MACHINE\SOFTWARE\Microsoft\Windows\CurrentVersion\Explorer\Desktop\NameSpace_36354489 - Suchen Sie die {f874310e-b6b7-47dc-bc84-b9e6b38f5903} Klicken Sie mit der rechten Maustaste darauf und wählen Sie den Registrierungsschlüssel aus Löschen.
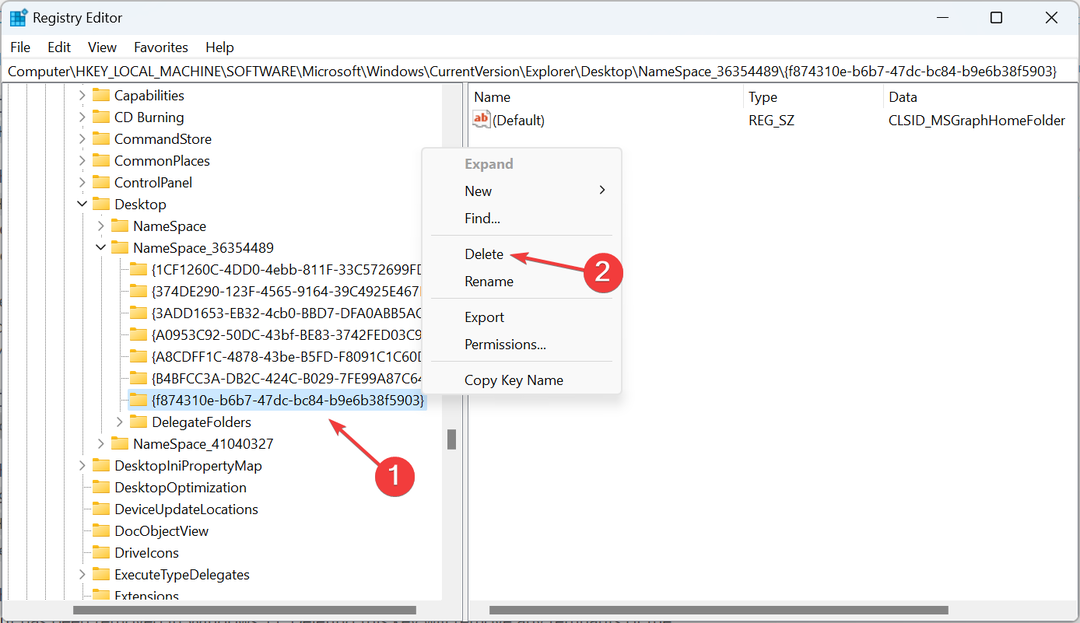
- Klicken Ja im Dialogfenster.
- Wenn Sie fertig sind, starten Sie den Computer neu, damit die Änderungen wirksam werden.
Erstellen der HubMode DWORD und Löschen der zugehörigen Registrierungsdatei Heimnetzgruppe Funktion wird auch Entfernen Sie die Schnellzugriffsfunktion aus dem Datei-Explorer in Windows 11.
2. Attribute ändern
- Drücken Sie Windows + S um das zu öffnen Suchen Menü, Typ Registierungseditor in das Textfeld ein und klicken Sie dann auf das entsprechende Ergebnis.
- Gehen Sie über den Navigationsbereich auf der linken Seite den folgenden Pfad entlang:
HKEY_CLASSES_ROOT\CLSID\{679f85cb-0220-4080-b29b-5540cc05aab6}\ShellFolder - Klicken Sie mit der rechten Maustaste auf ShellOrdner drücken und auswählen Berechtigungen aus dem Kontextmenü.

- Im Sicherheit Klicken Sie auf die Registerkarte Fortschrittlich Taste.
- Drücke den Ändern Taste.
- Jetzt treten Sie ein Administrator Klicken Sie im Textfeld auf Namen überprüfen, und dann weiter OK.

- Aktivieren Sie die Kontrollkästchen für Ersetzen Sie den Besitzer für Untercontainer und Objekte Und Ersetzen Sie alle Berechtigungseinträge für untergeordnete Objekte durch vererbbare Berechtigungseinträge von diesem Objekt, und klicken Sie OK.

- Stellen Sie abschließend sicher, dass die Administrator Die Gruppe hat die volle Kontrolle, und klicken Sie erneut OK um die Änderungen zu speichern.

- Doppelklicken Sie auf Attribute Geben Sie rechts DWORD ein a0600000 in das Textfeld ein und klicken Sie OK.
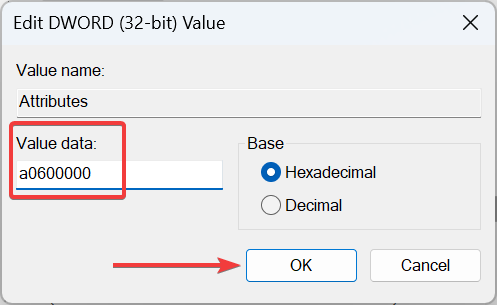
- Starten Sie das neu Dateimanager damit die Änderungen wirksam werden.
- Um das zurückzubekommen Heim Symbol, ändern Sie die Messwert für Attribute Zu a0100000.

Obwohl etwas komplex, ist das Ändern des Attribute DWORD entfernt das Heim Tab im Datei-Explorer unter Windows 11 endgültig.
Und wenn Sie feststellen, dass die Startseite des Datei-Explorers von Windows 11 abstürzt, liegt das wahrscheinlich daran beschädigte Systemdateien beschuldigen. In diesem Fall, Ausführen der DISM-Befehle und das SFC-Scan sollte die Dinge reparieren.
- 5 Möglichkeiten, die Prozess-ID für Apps in Windows 11 zu finden
- So fügen Sie unter Windows 11 ganz einfach Tags zu Dateien hinzu
- So aktivieren/deaktivieren Sie Wake on LAN in Windows 11
- KB5029351 wurde gerade erst veröffentlicht, weist jedoch bereits ein großes Problem auf
Wie ändere ich Symbole im Navigationsbereich des Datei-Explorers?
- Schritt 1: Drücken Sie Windows + E öffnen Dateimanager. Identifizieren Sie alle Symbole, die Sie aus dem Navigationsbereich in Windows 11 entfernen möchten.
- Schritt 2: Klicken Sie mit der rechten Maustaste einzeln darauf und wählen Sie sie aus Vom Schnellzugriff lösen aus dem Kontextmenü.
- Schritt 3: Für häufig geöffnete Dateien und Ordner lautet die Option „Name“.d Aus dem Schnellzugriff entfernen.
Jetzt wissen Sie, wie Sie das entfernen Heim Registerkarte im Navigationsbereich in Windows 11, es gibt noch ein paar andere Anpassungen zur Beschleunigung des Datei-Explorers Sie könnten interessiert sein.
Und für mehr Übersichtlichkeit und eine bessere Sortierung häufig verwendeter Ordner und Dateien möchten Sie dies möglicherweise tun Deaktivieren Sie die Gruppierung im Datei-Explorer.
Vergessen Sie nicht, im Kommentarbereich unten mitzuteilen, ob die Schritte funktioniert haben und welche weiteren Methoden Ihnen bekannt sein könnten.


