Der schnellste Weg führt über die Outlook-Optionen
- Microsoft zwingt Sie, die Weblinks in Outlook mit dem Edge-Browser zu öffnen, selbst wenn Sie einen Standardbrowser ausgewählt haben.
- Sie können dies jedoch ändern, indem Sie die Outlook-Optionen in neueren Outlook-Versionen verwenden.
- Lesen Sie weiter, um die detaillierten Schritte zu erfahren!
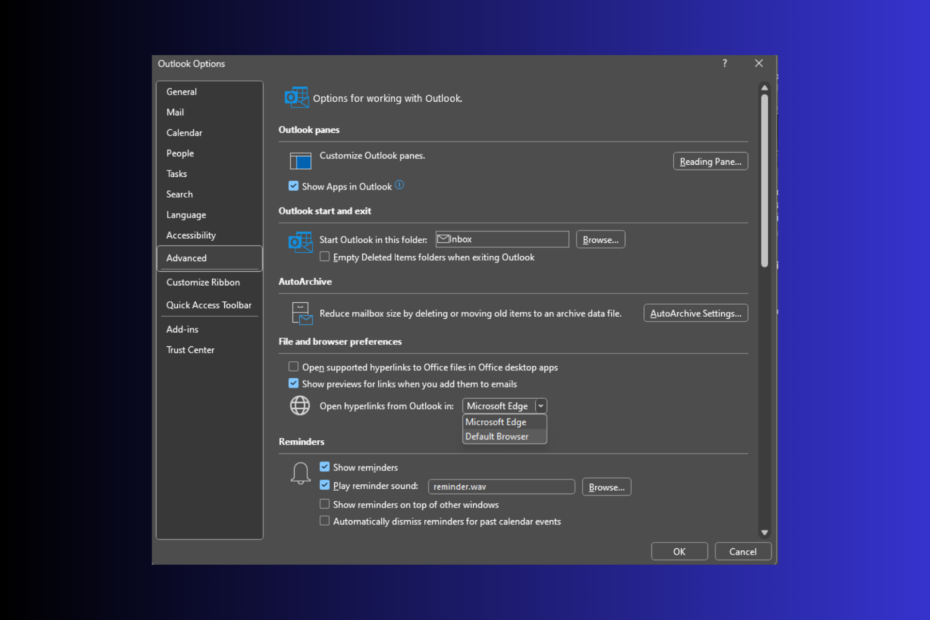
Wenn Sie in der Outlook-App auf einen Link klicken, wird dieser standardmäßig in Ihrem Standardsystembrowser geöffnet. Wenn Sie E-Mail-Links standardmäßig in einem anderen Browser öffnen möchten, müssen Sie einige Optionen ändern.
Nachfolgend haben wir die entsprechenden Schritte für Windows 11, Windows 10 und sogar Ihre Mobilgeräte aufgelistet.
Was bewirkt das Ändern des Standardbrowsers?
- Passt Ihr Link-Handling-Erlebnis in Outlook an.
- Ermöglicht Ihnen, Ihren bevorzugten Webbrowser zum Öffnen zu verwenden, wenn Sie auf einen Link oder ein Dokument klicken.
- Behebt Probleme wie Hyperlinks funktionieren in Outlook nicht.
Wie ändere ich meinen Standardbrowser in Outlook?
1. Verwenden Sie die Outlook-Optionen (Outlook 365 und Outlook 2019 und Outlook 2016).
- Drücken Sie die Taste Windows Schlüsselart Ausblick, und klicken Sie Offen.

- Gehe zu Datei.

- Klicken Optionen um das zu öffnen Outlook-Optionen Fenster.
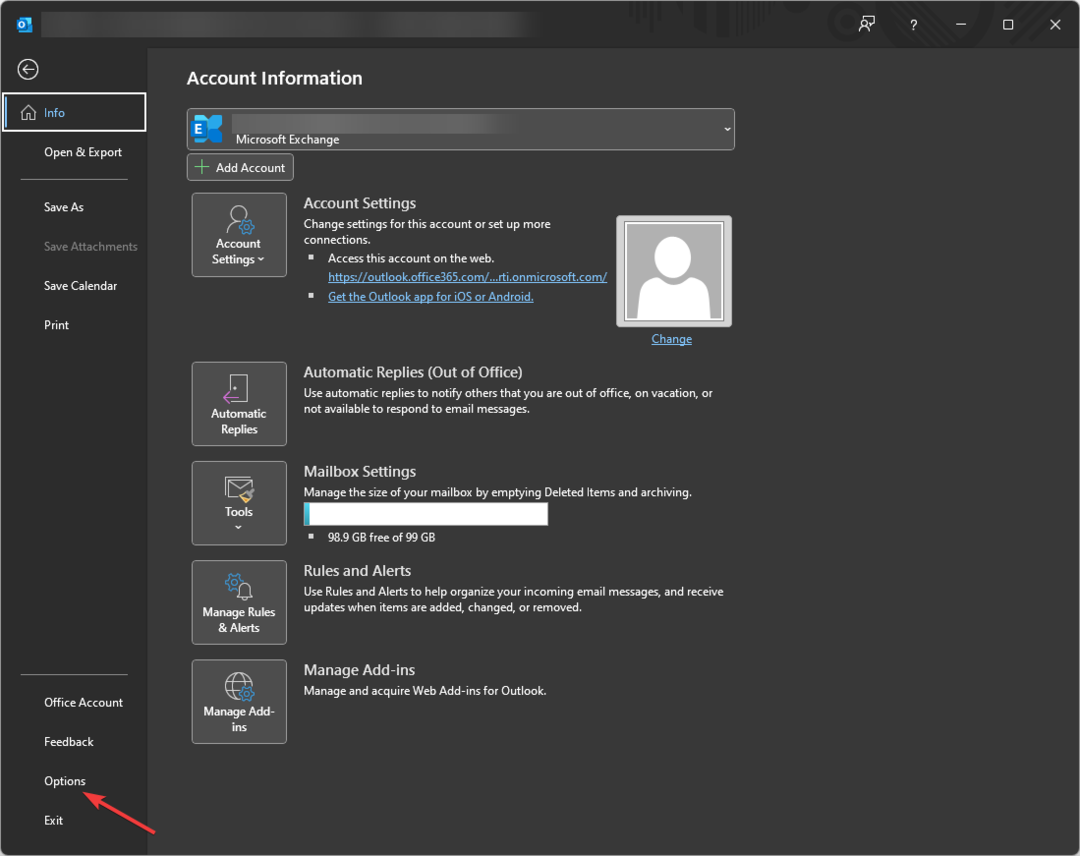
- Gehe zu Fortschrittlich, Lokalisieren Datei- und Browsereinstellungen für Öffnen Sie Hyperlinks aus Outlook in, und wählen Sie den Browser aus der Dropdown-Liste aus. Suchen Sie bei älteren Versionen von Outlook nach Link-Handhabung Option stattdessen.

- Klicken OK um die Änderungen zu speichern.
2. Verwenden Sie die App „Einstellungen“ (ältere Versionen von Outlook).
- Drücken Sie Windows + ICH öffnen Einstellungen.
- Gehe zu Apps, dann auswählen Standard-Apps.

- Suchen Sie den Webbrowser in der Liste der Apps.

- Drücke den Standard festlegen Taste, um Ändern Sie den Standardbrowser unter Windows 11.

Sie können jede der oben genannten Methoden verwenden, um den Standard-Webbrowser auch in der Outlook-App auf Ihrem Windows 10-PC zu ändern.
Wenn Sie häufig Microsoft Outlook zum Bearbeiten von E-Mail-Nachrichten verwenden, ist es das Standard-E-Mail-Client unter Windows 11 kann den E-Mail-Verwaltungsprozess optimieren.
- So melden Sie Phishing-E-Mails in Outlook
- So migrieren Sie Ihre E-Mails von Hotmail nach Outlook
- 4 Möglichkeiten zum Teilen einer Kontaktgruppe oder Verteilerliste in Outlook
- So öffnen Sie mehrere Outlook-Fenster unter Windows 11
3. Auf einem Android-Gerät
- Öffne das Einstellungen App vom Startbildschirm aus.

- Gehe zu Apps.

- Klicken Standard-Apps.
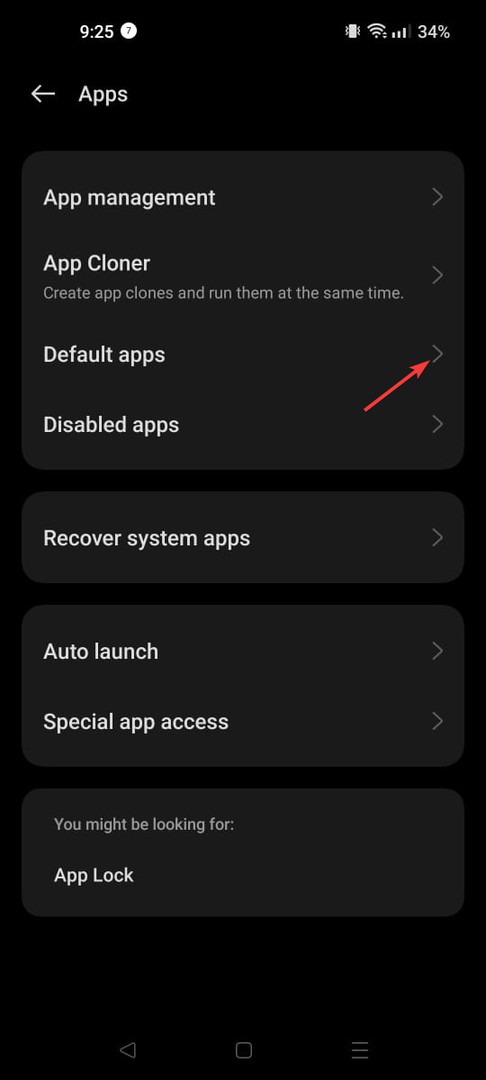
- Tippen Sie auf Browser-App.

- Wählen Sie das gewünschte aus.

4. Auf einem iPhone
- Starte den Einstellungen App vom Startbildschirm aus.

- Suchen Sie den bevorzugten Browser in der Liste und tippen Sie darauf.
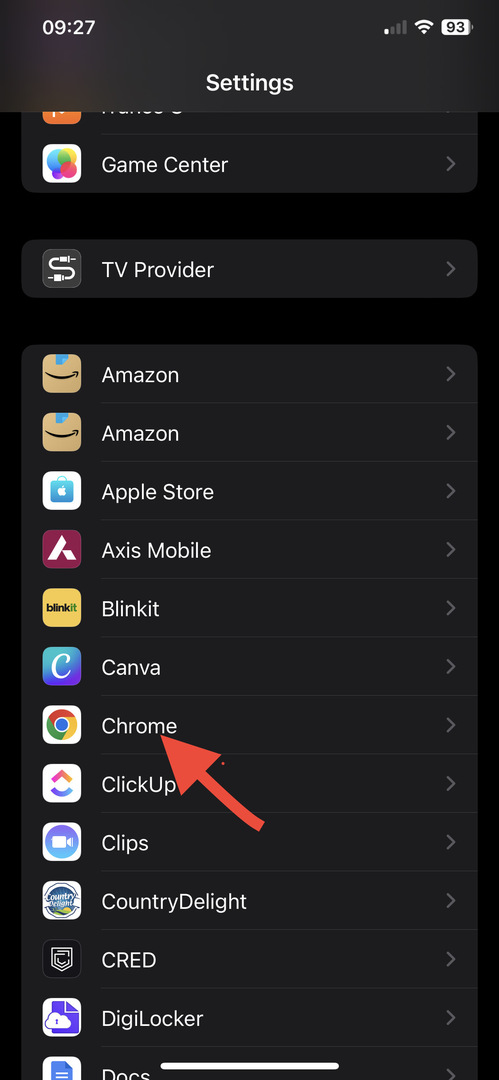
- Tippen Sie im nächsten Bildschirm auf Standard-Browser-App Möglichkeit.
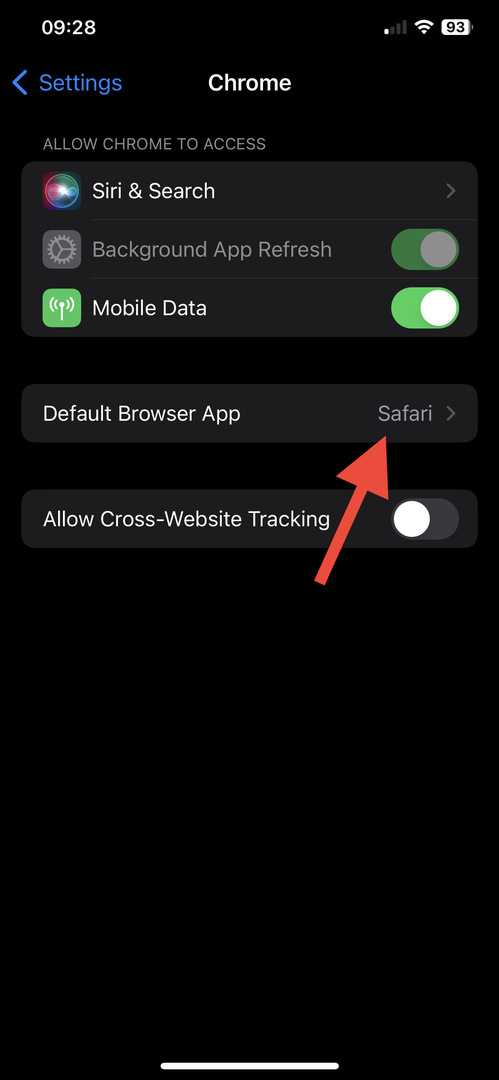
- Tippen Sie nun auf den Browser, den Sie auswählen möchten.

Testen Sie Ihre neue Standardbrowsereinstellung in Outlook
Nachdem Sie den neuen Standard-Webbrowser für Outlook ausgewählt haben, starten Sie Outlook, öffnen Sie eine E-Mail mit einem Link, klicken Sie auf den Link und prüfen Sie, ob sie im bevorzugten Webbrowser geöffnet wird. Wenn nicht, starten Sie Outlook neu und versuchen Sie es erneut.
Sie können die gleichen Schritte auch auf Ihrem Mobilgerät ausführen. Wenn es nicht funktioniert, wiederholen Sie die oben genannten Schritte oder hinterlassen Sie uns im Abschnitt unten einen Kommentar und wir werden versuchen, Sie zu unterstützen.


