Stellen Sie sicher, dass Sie die volle Kontrolle über die erforderlichen Ordner haben
- Der Fehler „Wir konnten Ihren Standardspeicherort nicht festlegen“ ist normalerweise auf das Vorhandensein beschädigter Dateien in einigen wichtigen Ordnern zurückzuführen.
- Eine schnelle, aber effektive Lösung für dieses Problem besteht darin, die vollständige Kontrolle über den WindowsApps-Ordner zu übernehmen.
- Das Löschen einiger Inhalte des WpSystems ist eine weitere wirksame Lösung.

XINSTALLIEREN, INDEM SIE AUF DIE DOWNLOAD-DATEI KLICKEN
GESPONSERT
- Laden Sie Fortect herunter und installieren Sie es auf Ihrem PC.
- Starten Sie den Scanvorgang des Tools um nach beschädigten Dateien zu suchen, die die Ursache Ihres Problems sind.
- Klicken Sie mit der rechten Maustaste auf Starten Sie die Reparatur damit das Tool den Reparaturalgorithmus starten konnte.
- Fortect wurde heruntergeladen von 0 Leser diesen Monat mit 4,4 bewertet TrustPilot
Es kann vorkommen, dass Sie den Standardspeicherort für Ihre Apps und Spiele ändern müssen. Dies kann an unzureichendem Speicherplatz an Ihrem aktuellen Standardspeicherort oder aus anderen Gründen liegen.
Es kann jedoch etwas schief gehen, wenn Sie die folgende Fehlermeldung erhalten: Wir konnten Ihren Standardspeicherort nicht festlegen. Dieses Problem wird normalerweise durch beschädigte Dateien in wichtigen Ordnern und fehlende Berechtigungen verursacht.
Wenn Sie praktisch alles versucht haben, um dieses Problem zu beheben, ohne Erfolg, können Sie sicher sein, dass die Lösungen in diesem Handbuch Ihnen den Durchbruch verschaffen.
Warum konnte Windows meinen Standardspeicherort nicht festlegen?
Im Folgenden finden Sie einige mögliche Ursachen für den Fehler „Ihr Standardspeicherort konnte nicht festgelegt werden“:
- Beschädigte WindowsApps- und Spsystem-Ordner – Eine der Hauptursachen für diesen Fehler ist das Vorhandensein beschädigter Dateien in den WindowsApps- oder Spsystem-Ordnern.
- Fehlende ordnungsgemäße Erlaubnis – Wenn Sie nicht über die erforderliche Berechtigung für den WindowsApps-Ordner verfügen, kann dieses Problem ebenfalls auftreten.
Nachdem wir nun den Ursprung dieses Problems kennen, können wir es mithilfe der unten aufgeführten Lösungen beheben.
Wie kann ich den Standardspeicherortfehler in Windows beheben?
Im Folgenden finden Sie einige grundlegende Schritte zur Fehlerbehebung, die Sie durchführen müssen, bevor Sie mit den komplexeren Lösungen fortfahren:
- Melden Sie sich mit einem Administratorkonto an Ihrem PC an, bevor Sie die Änderung vornehmen.
- Überprüfen Sie den Zustand der externen Festplatte, falls Sie eine verwenden.
Wenn diese nicht funktionieren, erkunden Sie jetzt die folgenden Korrekturen:
1. Benennen Sie die Ordner „WindowsApps“ und „Spsystem“ um
- Drücken Sie die Taste Windows Taste + E, um den Datei-Explorer zu öffnen, und klicken Sie auf Sicht Registerkarte oben.
- Wähle aus Zeigen Option aus und klicken Sie dann auf Versteckte Gegenstände.
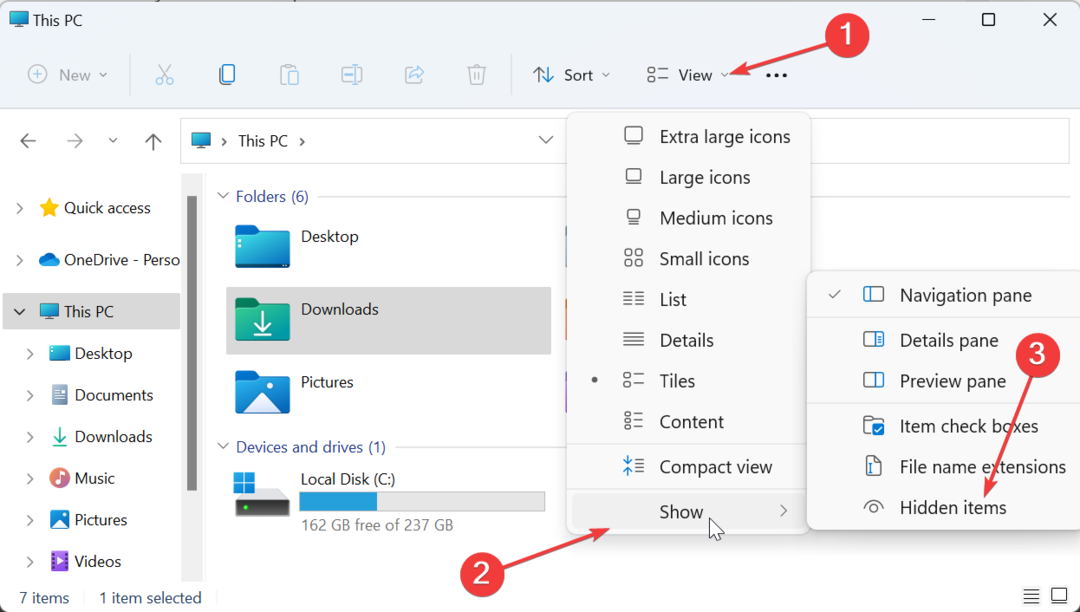
- Klicken Sie jetzt Dieser PC im linken Bereich.
- Doppelklicken Sie auf das Laufwerk, dessen Standardspeicherort Sie ändern möchten.
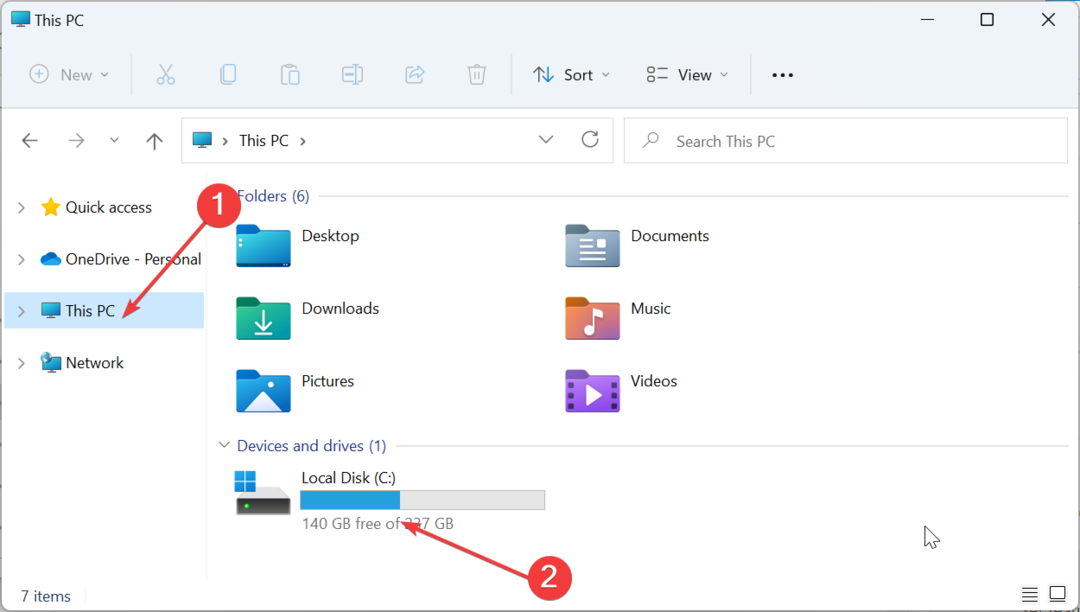
- Als nächstes suchen Sie WindowsApps. Wenn Sie zu Ihrem Laufwerk C wechseln möchten, folgen Sie dem Pfad unten, um den WindowsApps-Ordner zu finden:
C:/Program Files - Klicken Sie mit der rechten Maustaste auf WindowsApp Ordner auswählen und auswählen Umbenennen.
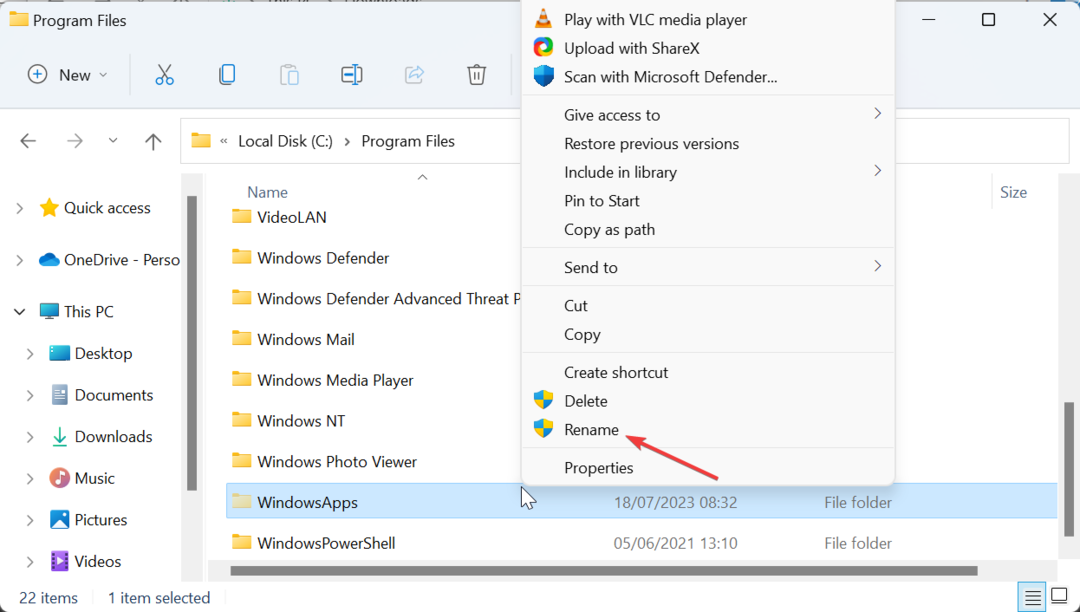
- Ändern Sie den Namen des Ordners in WindowsApps.old.
- Wenn Sie die Fehlermeldung erneut erhalten, gehen Sie wie oben gezeigt zu dem Laufwerk, zu dem Sie wechseln möchten, und benennen Sie es um Spsystem Und Wpsystem Ordner zu Spsystem.old Und Wpsystem.old, jeweils.
Wenn Sie die Fehlermeldung „Wir konnten Ihren Standardspeicherort nicht festlegen“ erhalten, kann dies an Problemen mit dem WindowsApps-Ordner liegen, dem Ort, an dem Apps und Spiele-Caches gespeichert werden.
- Ordner unter Windows 11 verschwunden? So erhalten Sie es zurück
- Laufwerk D fehlt unter Windows 11? Hier erfahren Sie, wie Sie es zurückbekommen
- iCloud hat unter Windows 11 einen Fehler festgestellt [Serververbindungsbehebung]
2. Übernehmen Sie die volle Kontrolle über den WindowsApps-Ordner
- Starten Sie den Datei-Explorer und navigieren Sie zum folgenden Pfad:
C:/Program Files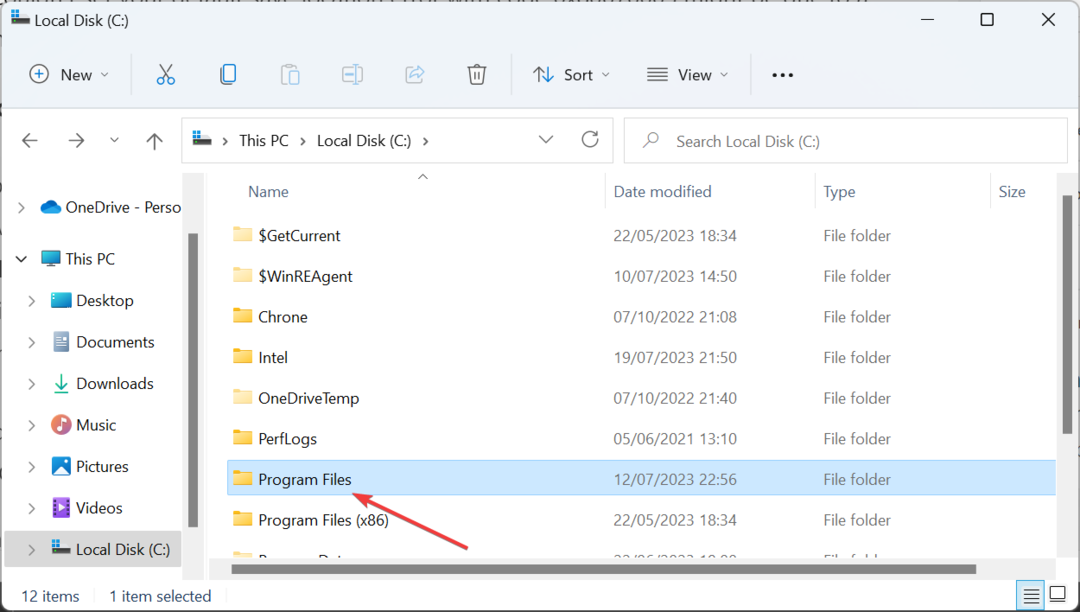
- Klicken Sie mit der rechten Maustaste auf WindowsApps Ordner auswählen und auswählen Eigenschaften.

- Wählen Sie nun die aus Sicherheit Registerkarte oben und klicken Sie auf Fortschrittlich Taste.
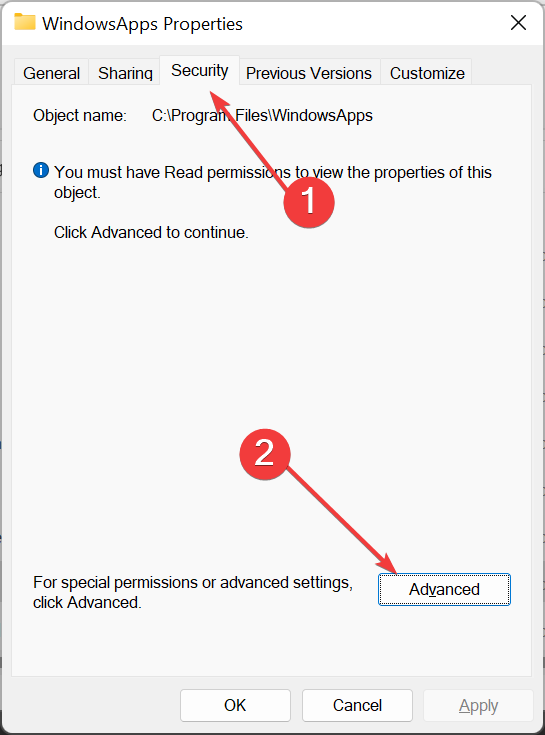
- Wenn TrustedInstaller als Besitzer des Ordners aufgeführt ist, klicken Sie auf Ändern Link vor dem Eigentümer Abschnitt.

- Geben Sie als Nächstes Ihren Benutzerkontonamen in das Feld „Objektname“ ein und klicken Sie auf Überprüfen Sie die Namen Taste.
- Drücke den OK Klicken Sie auf die Schaltfläche, um die Aktion zu bestätigen.

- Aktivieren Sie von hier aus das Kontrollkästchen vor dem Ersetzen Sie den Eigentümer für Untercontainer und Objekte Option und klicken Sie Anwenden.

- Drücke den Hinzufügen Klicken Sie unten links auf die Schaltfläche und wählen Sie Wählen Sie einen Auftraggeber aus.
- Geben Sie nun Ihren Benutzerkontonamen ein und klicken Sie auf Überprüfen Sie die Namen Taste, gefolgt von OK.
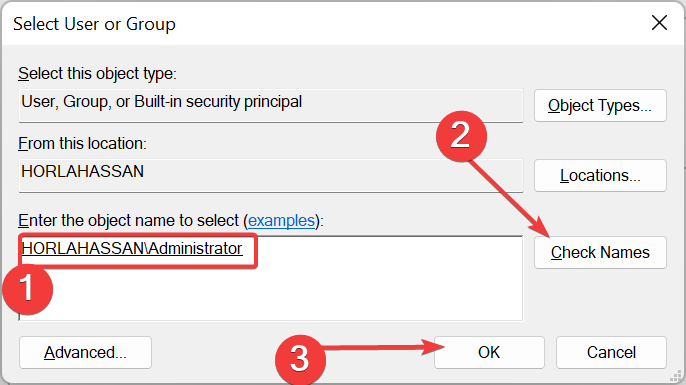
- Markieren Sie das Kästchen daneben Volle Kontrolle auf der Hauptseite und klicken Sie auf OK.
- Drücke den Anwenden Taste gefolgt von OK.
- Gehen Sie als Nächstes zurück zu Erweiterte Sicherheit Öffnen Sie das Einstellungsfenster und klicken Sie auf Vererbung aktivieren Möglichkeit.
- Drücke den Anwenden Taste, gefolgt von OK, und starten Sie Ihren PC neu.

- Wenn das Problem weiterhin besteht, navigieren Sie zum folgenden Pfad und wiederholen Sie die obigen Schritte für Pakete Ordner am Speicherort (ersetzen
mit Ihrem Benutzerkontonamen): C:/Users//AppData/Local 
Manchmal kann der Fehler „Wir konnten Ihren Standardspeicherort nicht festlegen“ mit dem Code 0x80070005 auf Folgendes zurückzuführen sein: fehlende Erlaubnis und Besitz der erforderlichen Ordner.
3. Löschen Sie einige Ordner in den alten Spiele-Download-Ordnern von WpSystem
- Starten Sie den Datei-Explorer und doppelklicken Sie auf das Laufwerk, das Sie als Standardspeicherort festlegen möchten.
- Wenn es sich um das Laufwerk C handelt, navigieren Sie zu:
C/Program Files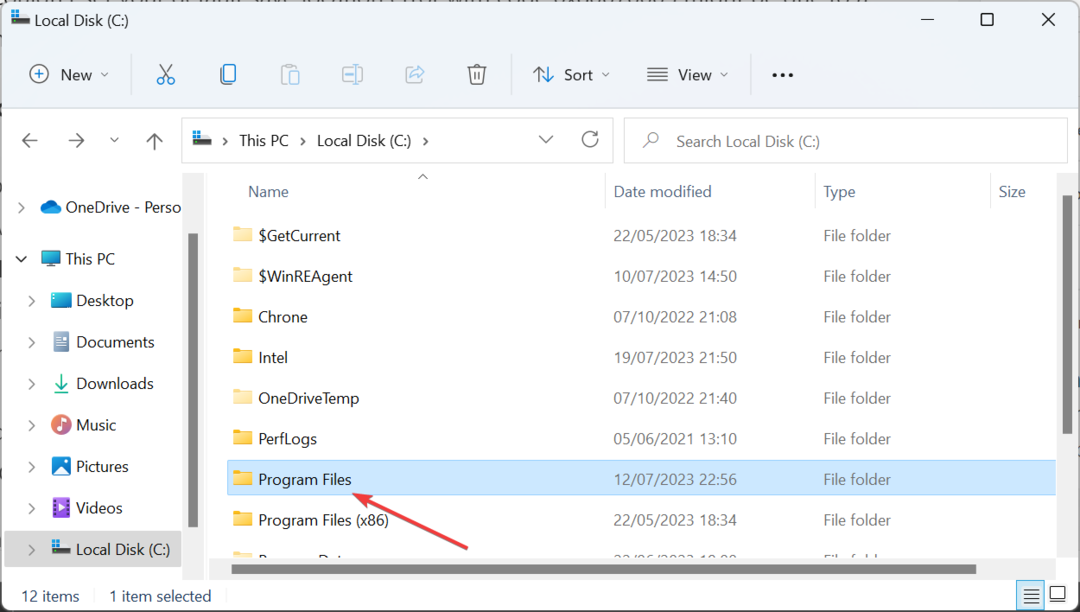
- Doppelklicken Sie nun auf WpSystem Ordner im Ordner „Programme“.
- Klicken Sie abschließend mit der rechten Maustaste auf alle benannten Ordner S-XXXXXXXXXXXXXXXXXX mit einigen Zufallszahlen am Ende und klicken Sie auf Löschen Symbol.
Manchmal konnte der Fehler „Wir konnten Ihren Standardspeicherort nicht festlegen“ auf Probleme mit einigen verbleibenden Spieldateien auf Ihrem PC zurückzuführen sein.
Um den Fehler zu beheben, müssen Sie die betroffenen Ordner wie oben gezeigt in den Papierkorb verschieben. Wenn Sie eine bekommen Eingabeaufforderung „Zugriff verweigert“. Stellen Sie dabei sicher, dass Sie als Administrator angemeldet sind.
Das Problem „Wir konnten Ihren Standardspeicherort nicht festlegen“ wird normalerweise durch Berechtigungsprobleme und fehlerhafte Ordner verursacht.
Sie können dies weitgehend beheben, indem Sie über den Datei-Explorer auf die betroffenen Ordner zugreifen, die Berechtigungen für die betroffenen Ordner ändern und die betroffenen Ordner löschen.
Wir haben in dieser Anleitung detailliert beschrieben, wie das geht. Das Problem sollte der Vergangenheit angehören, vorausgesetzt, Sie befolgen die oben genannten Schritte. Abschließend noch eine Anmerkung: Wenn Sie sich mit einem ähnlichen Problem befassen, wie z 0x80007005 Fehler „Zugriff verweigert“., wir haben auch eine Anleitung, um das zu beheben.


