Schnelle Möglichkeit, Ihre Startmenü-Gruppenliste zu verwalten
- Wenn auf Ihrem PC viele Programme installiert sind, kann es frustrierend sein, durch die Liste im Startmenü zu scrollen.
- Wir haben Möglichkeiten gefunden, es anzupassen, indem wir Gruppenprogramme entfernten, einschließlich der Bearbeitung der Registrierung.
- Bleiben Sie auf dem Laufenden, während wir Sie durch diesen einfachen Prozess führen, und begrüßen Sie eine saubere Benutzeroberfläche.

Wenn Sie Apps in Windows installieren, stehen Ihnen häufig mehr Programme zur Verfügung, als Sie zu tun wissen. Diese Apps können nützlich sein, wenn Sie auf einfache Weise auf bestimmte Aufgaben oder Einstellungen in Ihrem Startmenü zugreifen möchten. Allerdings werden sie möglicherweise nicht für jeden benötigt.
Wenn Sie zu den Benutzern gehören, die eine aufgeräumte Startmenü-Oberfläche mögen, können Sie selbst bestimmen, was hier angezeigt wird. Wir zeigen Ihnen, wie Sie dies erreichen, indem Sie gängige Programmgruppen entfernen.
Wie entferne ich allgemeine Programmgruppen aus dem Startmenü?
1. Mithilfe des Gruppenrichtlinien-Editors
- Schlagen Sie die Windows + R Tasten zum Öffnen Laufen Befehl.
- Typ gpedit.msc im Dialogfeld und klicken Sie auf Eingeben um das zu öffnen Gruppenrichtliniej Editor.gpedit.msc

- Navigieren Sie zum folgenden Ort:
User Configuration/Administrative Templates/Start Menu and Taskbar - Doppelklicken Sie auf Entfernen Sie allgemeine Programmgruppen aus dem Startmenü Richtlinieneinstellung.

- Überprüf den Ermöglicht Kasten.
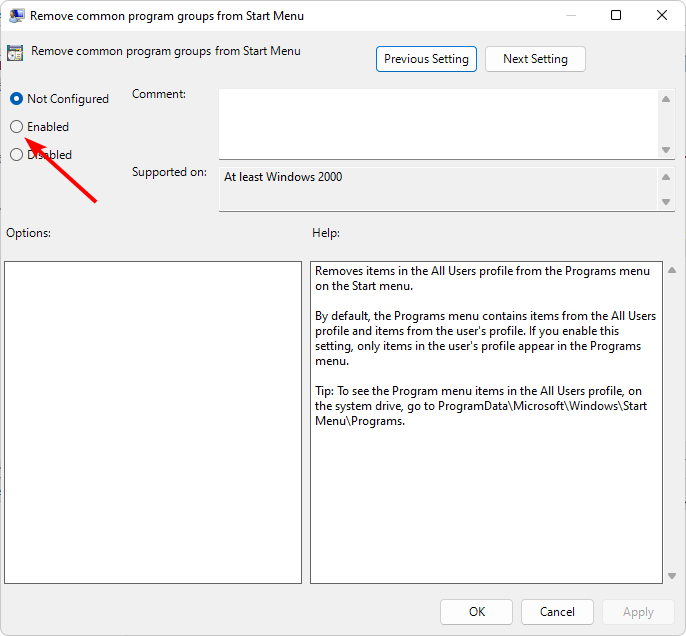
- Schlag Anwenden Und OK Um die Änderungen zu speichern, starten Sie dann Ihren PC neu, damit die Änderungen wirksam werden.
2. Mithilfe des Registrierungseditors
- Schlagen Sie die Windows + R Tasten zum Öffnen Laufen Befehl.
- Typ regedit im Dialogfeld und klicken Sie auf Eingeben um das zu öffnen Registierungseditor.
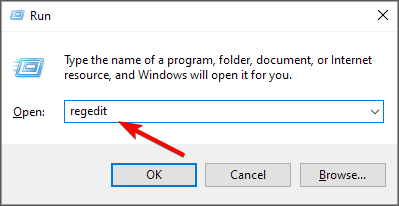
- Navigieren Sie zum folgenden Ort:
HKEY_CURRENT_USER\Software\Microsoft\Windows\CurrentVersion\Policies\Explorer - Doppelklicken Sie auf NoCommonGroups Eintrag, aber falls nicht verfügbar, klicken Sie mit der rechten Maustaste auf eine leere Stelle und wählen Sie aus Neu>DWORD (32-Bit-Wert), und benennen Sie es so.
- Im Messwert Eintrag, setzen Sie ihn zum Deaktivieren auf 0 und schließen Sie dann den Registrierungseditor.
- Dev Build 23550 bringt eine riesige, nicht dokumentierte Verbesserung mit sich
- So aktivieren Sie automatische optionale Updates in Windows 11
- So erstellen Sie eine bootfähige WinPE-Festplatte für Windows 11
- Fix: Rechtsklick „Drucken“ fehlt im Datei-Explorer von Windows 11
- So erstellen Sie Einstellungsverknüpfungen unter Windows 11 [Für alle Seiten]
Wie füge ich allgemeine Programmgruppen zum Startmenü hinzu?
Wenn Sie möchten, dass die gängigen Apps wieder in Ihr Startmenü zurückkehren, können Sie die oben genannten Schritte einfach rückentwickeln. Stellen Sie für die Option „Gruppenrichtlinie“ die Option auf ein Deaktiviert, und setzen Sie für den Registrierungseditor die Wertdaten auf 0.
Denken Sie beim Entfernen aller gängigen Programmgruppen daran, dass alle Änderungen für alle Benutzerprofile auf diesem PC gelten. Dies bedeutet, dass Funktionen wie die Heimnetzgruppe nicht mehr erforderlich sind, da Sie keine Dateien mehr teilen können. Sie könnten genauso gut weitermachen und Heimnetzgruppe entfernen, insbesondere wenn es Ihr Gerät verlangsamt.
Hoffentlich haben Sie jetzt nur noch Apps in Ihrem Startmenü, die Sie sehen möchten. Sollten Probleme mit Standard-Apps auftreten, ist es am besten, dies zu tun Deinstallieren Sie die vorinstallierten Apps, insbesondere wenn Sie sie selten verwenden.
Und wenn Ihnen die Benutzeroberfläche von Windows 11 Probleme bereitet, können Sie das auch ändern. Die meisten Benutzer bevorzugen das klassisches Startmenü, also zögern Sie nicht, zu alten Gewohnheiten zurückzukehren.
Bevorzugen Sie die allgemeinen Programmgruppen oder möchten Sie diese deaktivieren? Lassen Sie es uns im Kommentarbereich unten wissen.


