Energiepläne helfen Ihnen bei der Verwaltung der Energieeinstellungen und der Nutzung des Akkus und der allgemeinen Energie des Systems. Es gibt 3 benutzerdefinierte Energiesparpläne – Power Saver, Balanced und High Performance. Sie können diese Pläne anpassen oder einfach Ihre eigenen erstellen. Persönlich bestimme ich meine Energieoptionen (Helligkeit, was passiert, wenn der Deckel abgesetzt wird usw.) selbst, aber für allgemeine Benutzer ist es besser, einen der 3 Energiesparpläne zu wählen.
Manchmal berichten Benutzer jedoch, dass die Energiesparpläne (entweder einer, zwei oder alle) fehlen.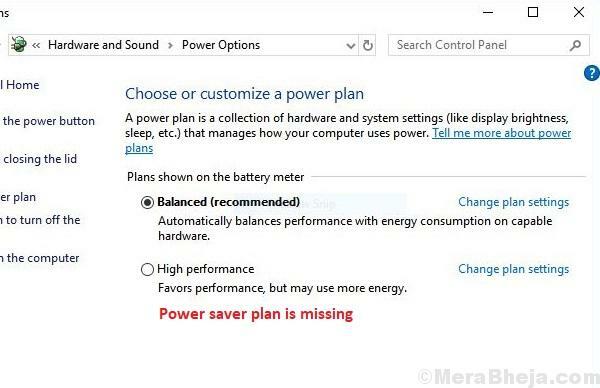
Ursache
Einige der bekannten Ursachen für dieses Problem sind: Korruption im System, Malware und Viren, ein falsches Windows-Update, das die Systemeinstellungen durcheinander brachte.
Versuchen Sie die folgenden Lösungen nacheinander, um das Problem zu beheben:
Lösung 1] Windows aktualisieren
Da die Hauptursache für das Problem ein schiefgelaufenes Windows-Update ist, könnten wir versuchen, Windows zu aktualisieren, nur für den Fall, dass Microsoft den Fix verschoben hat. So geht's
Windows aktualisieren.Lösung 2] Scannen Sie Ihr System auf Malware und Viren
Dieses Problem kann auch durch Malware und Viren verursacht werden. Führen Sie daher einen vollständigen Antivirenscan auf Ihrem System durch, um diese Möglichkeit zu isolieren.
Lösung 3] Führen Sie die Fehlerbehebung für Hardware und Geräte aus
Die Fehlerbehebung für Hardware und Geräte kann Probleme im Zusammenhang mit den Energieoptionen beheben, insbesondere bei einem batteriebetriebenen Laptop.
1] Klicken Sie auf die Schaltfläche Start und dann auf das zahnradähnliche Symbol, um die Seite Einstellungen zu öffnen.
2] Gehen Sie zu Updates und Sicherheit und dann zur Registerkarte Fehlerbehebung.
3] Wählen Sie die Fehlerbehebung für Hardware und Geräte aus und führen Sie sie aus.

4] Starten Sie das System neu.
Lösung 4] Entladen Sie die Laptop-Kondensatoren
Falls das Problem mit der Hardware eines batteriebetriebenen Laptops liegt, könnten wir in Betracht ziehen, die Kondensatoren des Laptops zu entladen und ihm die Ladung vom Akku wieder aufnehmen zu lassen. Das Verfahren ist wie folgt:
1] Herunterfahren/Ausschalten das System.
2] Trennen Sie den Stecker das Ladekabel und trennen die Batterie vom System und stellen Sie so sicher, dass keine Stromquelle angeschlossen ist.
3] Drücken Sie die Ein-/Aus-Taste 20 Sekunden lang. Dadurch wird die Restladung in den Kondensatoren des Laptops entladen.
4] Schließen Sie nun das Akku-/Ladekabel wieder an.
5] Starten Sie das System und prüfen Sie, ob das Problem damit behoben ist.
Lösung 5] Die Energieoptionen manuell wiederherstellen
Wenn alles andere fehlschlägt, könnten wir die Energieoptionen manuell wiederherstellen. Eine einfachere Möglichkeit dazu (anstatt sie einzeln aus den Einstellungen zu erstellen) besteht darin, sie über die Eingabeaufforderung hinzuzufügen. Das Verfahren ist wie folgt:
1] Suchen Sie in der Windows-Suchleiste nach Eingabeaufforderung und klicken Sie mit der rechten Maustaste auf das Symbol. Wählen Sie Als Administrator ausführen aus.
2] Geben Sie die folgenden Befehle nacheinander in die administrativen Eingabeaufforderungsfenster ein und drücken Sie nach jedem Kommentar die Eingabetaste, um ihn auszuführen:
powercfg -duplicatescheme a1841308-3541-4fab-bc81-f71556f20b4a. powercfg -duplicatescheme 381b4222-f694-41f0-9685-ff5bb260df2e. powercfg -duplicatescheme 8c5e7fda-e8bf-4a96-9a85-a6e23a8c635c. powercfg -duplicatescheme e9a42b02-d5df-448d-aa00-03f14749eb61

3] Starten Sie das System neu und prüfen Sie, ob es bei dem Problem hilft.


