Der Platz kann auf einem Computer eine große Einschränkung darstellen, insbesondere wenn Sie täglich an Ihrem PC arbeiten. Egal, ob Sie Spiele spielen, an einem wichtigen Projekt arbeiten oder Audio- oder Videodateien hochladen oder herunterladen, Es beginnt mit dem Aufbau der temporären Dateien, die eine beträchtliche Menge an Speicherplatz beanspruchen können und somit Ihre Zeit verlangsamen System. Temporäre Dateien, wie sie genannt werden, werden für die vorübergehende Verwendung durch Ihr Systembetriebssystem erstellt. Das heißt, nur für die Zeit, die es benötigt, um zu existieren oder eine Aufgabe auszuführen. Dies hinterlässt jedoch die Dateien.
Obwohl es viele andere Gründe für die Einschränkung der Festplattengeschwindigkeit und die Verlangsamung Ihres Systems geben kann, nehmen temporäre Dateien ziemlich viel Platz ein. Daher kann das Entfernen von temporären Dateien in der Tat dazu beitragen, die Systemleistung manchmal zu steigern. Hier ist zu beachten, dass der Speicherort der temporären Datei für alle Systeme und auch für Benutzer unterschiedlich ist. Mit der folgenden Methode ist das Erreichen des Speicherorts und das Löschen der temporären Dateien jedoch kein Problem.
Sehen wir uns also an, wie Sie die temporären Dateien auf Ihrem Windows 10-PC löschen.
Lösung: Verwenden des Run-Befehls
Schritt 1: Drücken Sie die Windows-Taste + R zusammen auf Ihrer Tastatur, um die zu öffnen Lauf Befehl. Geben Sie jetzt ein temp in das Suchfeld und drücke Eingeben.

Schritt 2: Es bringt dich zum temporäre Dateien Lage. Drücken Sie die Strg-Taste + A um die Dateien auszuwählen und drücke die Löschen Taste.
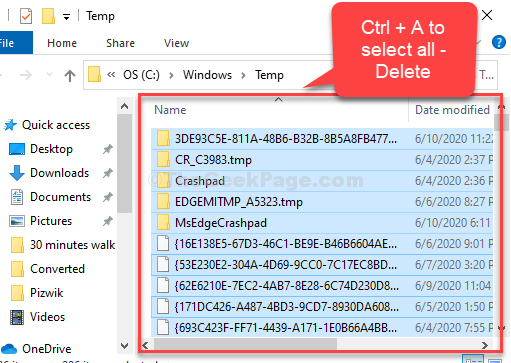
Schritt 3: Drücken Sie die Windows-Taste + R zusammen, um die zu öffnen Lauf Befehl noch einmal und geben Sie ein % Temperatur % in das Suchfeld und drücke Eingeben.

Schritt 4: Es bringt dich zum Lokale Temperatur Speicherort der Dateien. Drücken Sie die Strg + A Tasten zusammen auf deiner Tastatur und drücke die Löschen Taste.

Schritt 5: Drücken Sie erneut die Windows-Taste + R zusammen, um die zu öffnen Lauf Befehl und dieses Mal tippe Vorabrufen im Suchfeld. Schlagen Eingeben.

Schritt 6: Es bringt dich zum Vorabrufen Speicherort der Dateien. Drücken Sie die Strg + A Tasten zusammen auf deiner Tastatur und drücke die Löschen Taste.

Stellen Sie jetzt sicher, dass Sie alle gelöschten löschen temp und Vorabrufen Dateien aus dem Papierkorb ebenfalls.
Das ist alles! Sie sind mit dem Löschen der temporären Dateien fertig und ein Großteil Ihres Systemspeichers sollte jetzt frei sein.


