Wir alle erleben oft, dass die Seite nicht mehr reagiert, das Programm fehlerhaft wird usw. Dies ist, wenn es keine andere Möglichkeit gibt, als die Aufgabe zu beenden und das Programm neu zu starten. Egal, ob Sie den Task-Manager über die Taskleiste starten oder Strg+ALT+Entf auf Ihrer Tastatur drücken, klicken Sie auf Task beenden und fertig.
Manchmal kann es jedoch noch einige Zeit dauern, bis die aufgehängte Seite verlassen wird. In diesem Fall ist es also am besten, den Prozess mit Taskkill zu beenden. Dies ist eine versteckte, aber äußerst leistungsstarke Methode, um selbst die hartnäckigsten Prozesse in Windows 10 zu beenden.
Sehen wir uns an, wie Sie diesen Befehl ausführen.
So beenden Sie Prozesse in Windows 10 mit TaskKill
Schritt 1: Klick auf das Fenster Symbol auf Ihrem Desktop und geben Sie ein Eingabeaufforderung im Suchfeld. Klicken Sie mit der rechten Maustaste auf das Ergebnis und wählen Sie Als Administrator ausführen.

Schritt 2: Bei der Eingabeaufforderung, schreiben Aufgabenliste
und schlagen Eingeben um die Liste der aktuell laufenden Programme zu öffnen. Diese Liste ähnelt der, die Sie im. sehen Taskmanager. Die Liste ist ordentlich kategorisiert als Bildname, PID-Sitzungsname, Sitzungsnummer, und Speichernutzung.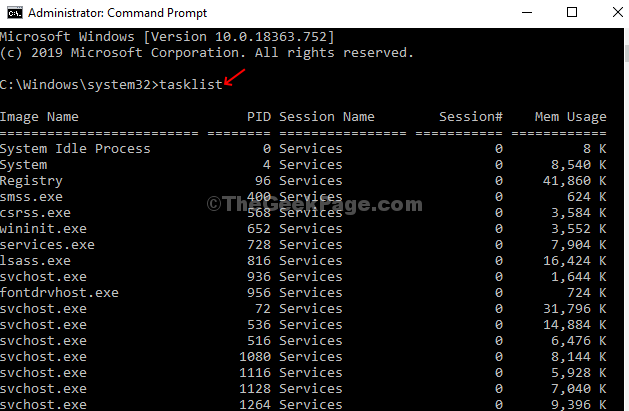
Schritt 3: Scrollen Sie nun einfach durch die Liste und beachten Sie die PID-Bildname.
Taskkill /IM notepad.exe /F
Hier versuchen wir, den Notizblock zu schließen.
*Hinweis -/IM bezieht sich auf Bildname und /F bezieht sich auf Macht Das bedeutet, dass Sie das Beenden des Prozesses trotz der Probleme erzwingen. Ersetzen Sie nun einfach den Programmnamen wie unter dem Bildname.

Schritt 4: Wenn Sie einen einzelnen Prozess oder einen Abschnitt a eines Prozesses beenden möchten, ohne das gesamte Programm zu schließen, führen Sie den folgenden Befehl aus:
Taskkill /PID ##### /F
Hier verwenden Sie die PID-Sitzungsname anstelle der #####. Dieser Befehl ist besonders nützlich, wenn mehrere Prozesse mit demselben geöffnet sind Bildname. Hier haben wir zum Beispiel mehrere Prozesse mit demselben Bildnamen geöffnet – AnyDesk.exe. Bei Ausführung des obigen Befehls werden alle Prozesse auf einmal geschlossen. Hier traten wir ein – Taskkill /PID 9056 /F
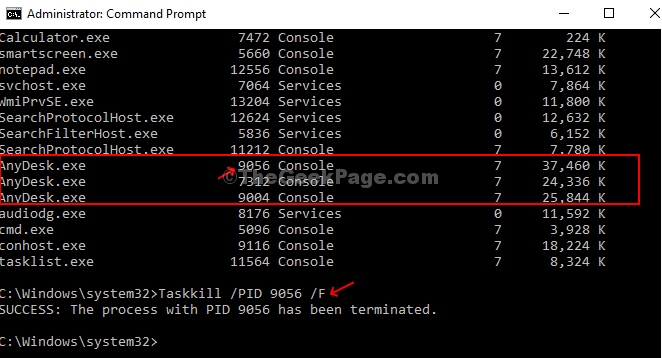
*Hinweis - Geben Sie einfach die Nummer ein, die in der PID-Sitzungsname. Wählen Sie nur einen der Mehrfachbildnamen aus.
Schritt 5: Um erweiterte Optionen zu erkunden, geben Sie zuerst den Befehl ein Taskkill/?, und schlagen Eingeben.

Schritt 6: Wenn Sie nun eine Gruppe von Programmen schließen möchten, führen Sie einfach den untenstehenden Befehl mit dem entsprechenden PIDs und schlagen Eingeben:
TASKKILL /PID 1230 /PID 1241 /PID 1253 /T
Zum Beispiel schließen wir hier AnyDesk, Notepad und Taschenrechner, dann wäre der Befehl:

Das ist alles! Sparen Sie Zeit und beenden Sie hartnäckige Prozesse einfach.


