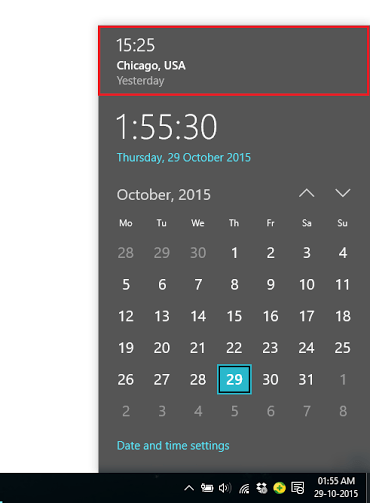Wie wir alle wissen, haben wir verschiedene Zeitzonen in verschiedenen Teilen desselben oder verschiedener Länder. Zeitzonen basieren auf Längs- und Breiteneinteilungen in Bezug auf die geografischen Bedingungen. Einige Länder haben möglicherweise mehr als eine Zeitzone. In einer bestimmten Zeitzone teilen sich alle Länder die gleiche Zeit.
Lesen:Ändern Sie die Uhreinstellungen, um die Wochentage in Windows 10 anzuzeigen
Angenommen, Sie leben in Neu-Delhi (Indien) und möchten die Uhrzeit in Chicago (USA) ohne Internet wissen. Sie können Ihre Antwort in Windows erhalten, da Windows 10 eine Funktion zum Einstellen zusätzlicher Uhren für unterschiedliche Zeitzonen bietet.
In diesem Artikel befolgen wir bestimmte Schritte, um zu erfahren, wie Sie in Windows 10 zusätzliche Uhren für verschiedene Zeitzonen einstellen:
Schritt 1:
Klicken Sie mit der rechten Maustaste auf das „Start“-Symbol in der unteren linken Ecke Ihres Bildschirms. Klicken Sie auf „Systemsteuerung“.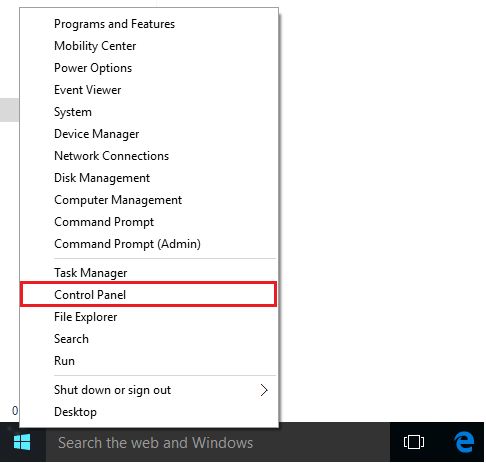
Schritt 2:
Klicken Sie in der Ansicht „Kategorie“ auf „Uhr, Sprache und Region“.
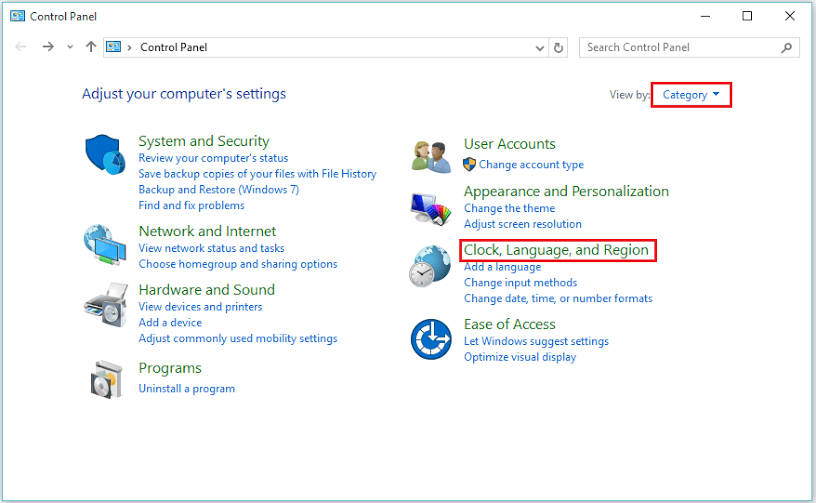
Schritt 3:
Klicken Sie auf „Uhren für verschiedene Zeitzonen hinzufügen“.

Schritt 4:
Aktivieren Sie das Häkchen bei „Diese Uhr anzeigen“. Jetzt bietet Ihnen die Funktion die Möglichkeit, Ihre bevorzugte Zeitzone aus der Dropdown-Liste auszuwählen.
Geben Sie im Feld Anzeigename einen beliebigen Namen für Ihre bevorzugte Zeitzone ein. Beispielsweise haben wir für Central Time (USA & Kanada) „Chicago, USA“ eingegeben.
Klicken Sie auf „OK“, um Ihre Änderungen zu bestätigen.
Hinweis: Sie können mehr als eine zusätzliche Uhr einstellen, indem Sie auf „Diese Uhr anzeigen“ klicken und Ihre gewünschte Zeitzone unterhalb der ersten zusätzlichen Uhr eingeben.
Schritt 6:
Klicken Sie auf die Uhr in der Taskleiste in der unteren rechten Ecke Ihres Bildschirms, um eine zusätzliche Zeitzonenuhr sowie Ihre aktuelle Zeitzonenuhr anzuzeigen.