Unter vielen Fehlern von Windows 10, auf die Sie stoßen, ist einer der lästigen Fehler „Bitte warten Sie, bis die Deinstallation des aktuellen Programms abgeschlossen ist“, während Sie versuchen, eine Anwendung über die Systemsteuerung zu deinstallieren. Dies tritt insbesondere dann auf, wenn Sie kürzlich eine Anwendung deinstalliert haben und unmittelbar danach versuchen, eine andere zu deinstallieren.
Das "Bitte warten Sie, bis die Deinstallation des aktuellen Programms abgeschlossen ist”-Problem in Windows 10 kann ein ziemlich schwerwiegendes Problem sein, da Sie ein Programm nicht deinstallieren können, es sei denn, dies wird behoben. Die gute Nachricht ist jedoch, dass es einige Problemumgehungen gibt, die Ihnen helfen, mit der Deinstallation fortzufahren. Mal sehen, wie man es repariert.
Methode 1: Durch Neustart Ihres PCs
Ein Neustart des PCs kann viele Windows 10-Probleme lösen und dieser Fehler ist keine Ausnahme. Es kann vorkommen, dass Windows die Deinstallation der genannten Anwendung im auf normale Weise und wenn die Deinstallation der vorherigen Anwendung nicht abgeschlossen ist, können Sie die andere nicht entfernen einer. In solchen Fällen müssen Sie den Abschluss der vorherigen Installation zulassen.
Daher wird empfohlen, zuerst Ihren Computer neu zu starten. Dadurch wird sichergestellt, dass alle Prozesse zusammen mit der betroffenen Deinstallation beendet werden. Nachdem Sie Ihren PC neu gestartet haben, versuchen Sie erneut, das Programm zu deinstallieren, und es sollte reibungslos verlaufen.
Wenn das Problem jedoch weiterhin besteht, versuchen Sie es mit der zweiten Lösung.
Methode 2: Durch Neustart des Windows Explorer-Prozesses
Schritt 1: Drücken Sie die Gewinn + X Tasten zusammen auf Ihrer Tastatur und wählen Sie Taskmanager aus dem Menü.
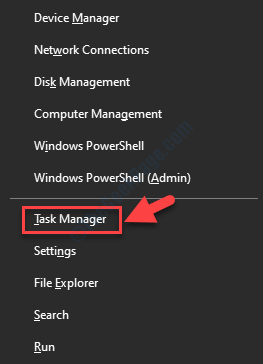
Schritt 2: In dem Taskmanager Fenster, unter dem Prozesse Registerkarte, finden Windows Explorer unter dem Apps Sektion.
Klicken Sie mit der rechten Maustaste auf Windows Explorer und wählen Sie Neu starten aus dem Rechtsklick-Menü.
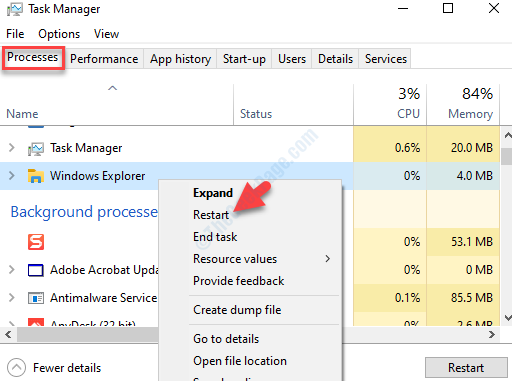
Sie können jetzt mit dem Deinstallationsprozess fortfahren und der Fehler sollte nicht erneut auftreten. Beachten Sie jedoch, dass dies eine vorübergehende Lösung ist und der Fehler einige Zeit später möglicherweise erneut angezeigt wird. Daher müssen Sie die Korrektur möglicherweise wiederholen.
Alternativ folgen Sie der 3. Methode.
Methode 3: Durch Schließen des Browsers
Wenn Sie versuchen, ein Programm über das Programm hinzufügen oder entfernen in der Systemsteuerung zu deinstallieren, wird bei der Deinstallation des Programms die Feedback-Seite des Anbieters in Ihrem aktiven Browser geöffnet. Wenn Sie also die letzte Anwendung deinstalliert haben, hat sich möglicherweise die Feedback-Seite in Ihrem aktiven Browser geöffnet. Dadurch wird verhindert, dass der Deinstallationsvorgang des zweiten Programms (das den Fehler anzeigt) abgeschlossen wird.
Stellen Sie daher sicher, dass Sie den Browser schließen und versuchen Sie dann, das zweite Programm zu deinstallieren. Es sollte jetzt leicht deinstalliert werden, ohne dass ein Fehler angezeigt wird.
Wenn das Problem jedoch weiterhin besteht, versuchen Sie die vierte Methode.
Methode 4: Durch erneutes Registrieren von Windows Installer über die Eingabeaufforderung
Schritt 1: Gehe zu Start und Typ Eingabeaufforderung im Suchfeld.

Schritt 2: Klicken Sie mit der rechten Maustaste auf das Ergebnis und wählen Sie Als Administrator ausführen aus dem Rechtsklick-Menü.

Schritt 3: In dem Eingabeaufforderung (Administrator) Fenster, führen Sie die folgenden Befehle nacheinander aus und drücken Sie Eingeben nach jedem Befehl:
- msiexec /unreg
- msiexec /regserver
Versuchen Sie nach Abschluss erneut, das Programm zu deinstallieren und prüfen Sie, ob es funktioniert. Wenn der Fehler immer noch angezeigt wird, versuchen Sie die 5. Methode.
Methode 5: Durch Beenden des Windows Installer-Dienstes
Schritt 1: Navigieren Sie zu Start und Typ Dienstleistungen im Suchfeld.
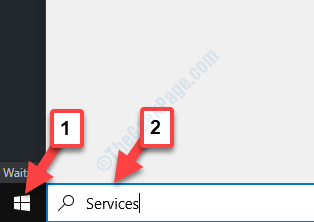
Schritt 2: Klicken Sie mit der linken Maustaste auf das Ergebnis, um die Bedienung Manager-Fenster.
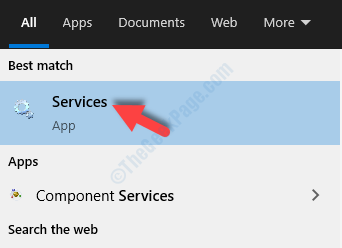
Schritt 3: In dem Dienstleistungen Fenster, lokalisieren Windows Installer unter dem Namen Säule. Klicken Sie mit der rechten Maustaste darauf und wählen Sie Halt aus dem Rechtsklick-Menü.
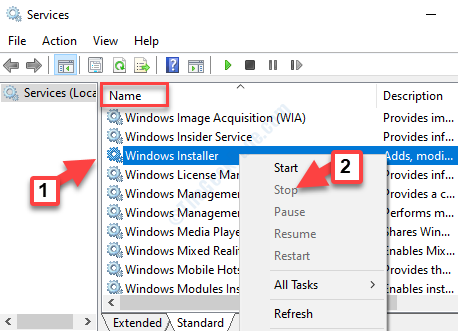
Dieser Dienst wird gestartet, wenn Sie versuchen, ein Programm zu deinstallieren, und dies kann einer der Hauptgründe für das „Bitte warten Sie, bis die Deinstallation des aktuellen Programms abgeschlossen ist” Fehler, der Sie daran hindert, die Programme/Apps zu entfernen.
Laut einigen Benutzern können Sie den Windows-Explorer auch neu starten, nachdem Sie den Windows Installer gestoppt haben. Dies kann Ihnen helfen, Rod zu bekommen, wenn der Fehler beim Deinstallieren von Anwendungen auftritt.

