Verbraucht die Service Host Delivery Optimization einen großen Teil Ihrer Netzwerkbandbreite? Da es sich um einen Systemprozess handelt, können Sie ihn nicht normal beenden, ohne Ihr System herunterzufahren! Das ist keine Option, daher haben wir einige einfache, aber funktionierende Korrekturen beschrieben, um das Problem leicht zu lösen.
Fix 1 – Überprüfen Sie, ob das Update aussteht
Überprüfen Sie, ob ein Windows-Update aussteht oder nicht.
1. Drücken Sie die Windows-Taste+I.
2. Klicken Sie dann auf „Updates & Sicherheit“.

3. Klicken Sie im Abschnitt Windows-Updates auf „Jetzt neustarten“, um Ihren Computer neu zu starten.

Ihr System wird neu gestartet und der Aktualisierungsvorgang wird abgeschlossen.
Fix 2 – Stellen Sie Ihre Verbindung auf Metered ein
Wenn Sie Ihre Verbindung auf eine getaktete Verbindung einstellen, wird dieses Problem auf Ihrem Computer behoben.
1. Öffnen Sie das Fenster Einstellungen.
2. Klicken Sie danach auf „Netzwerk & Internet“.
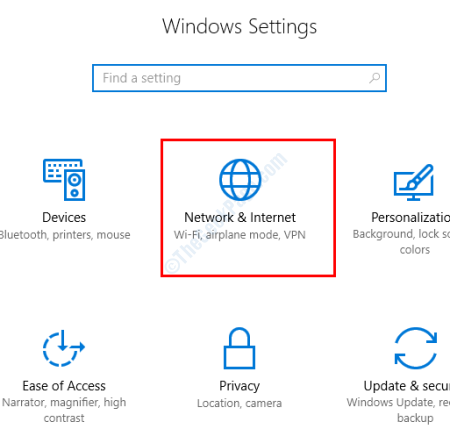
3. Klicken Sie dann auf „W-lan" auf der linken Seite.
(Wenn Sie eine Ethernet-Verbindung zu Ihrem Computer verwenden, klicken Sie auf „Ethernet“.)
4. Klicken Sie anschließend auf der rechten Seite auf das WLAN-Netzwerk Ihres Computers.
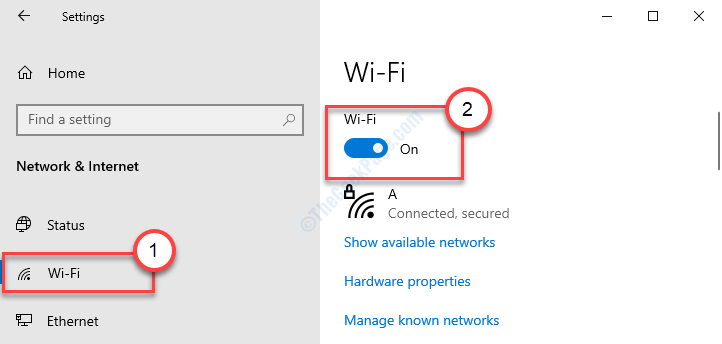
5. Schalten Sie dann in der Option Gemessene Verbindung die Option „Als gemessene Verbindung festlegen“ auf „Auf“.
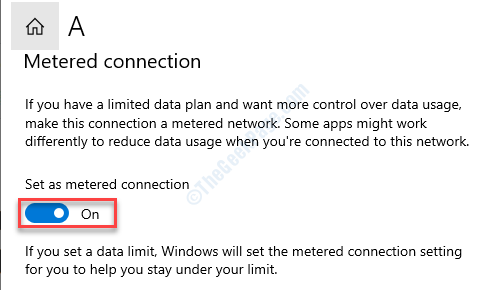
Schließen Sie das Fenster Einstellungen und überprüfen Sie die Bandbreitennutzung im Task-Manager erneut.
Fix 3 – Lieferoptimierung deaktivieren
Wenn Sie das Update von einem anderen Computer herunterladen, kann es manchmal eine große Menge Ihrer Bandbreite beanspruchen.
1. Drücken Windows-Taste+I.
2. Sie können auf die „Updates & Sicherheit“.

3. Klick auf das "Windows Update“.
4. Klicken Sie dann auf „Erweiterte Optionen“.
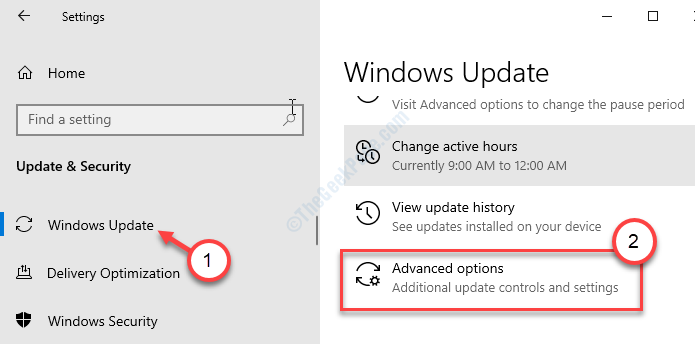
5. Scrollen Sie danach nach unten und klicken Sie auf „Lieferoptimierung“.

6. Setzen Sie dann die Einstellungen für "Downloads von anderen PCs zulassen" auf "aus“.
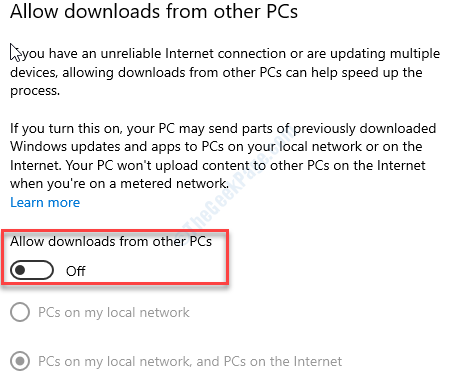
Schließen Sie das Einstellungsfenster.
Neu starten Ihren Computer und prüfen Sie, ob das Problem weiterhin besteht oder nicht.
Fix 4 – Automatisches Store-App-Update deaktivieren
Die automatische Aktualisierung von Store Apps kann zu einem enormen Verbrauch an Netzwerkbandbreite führen.
1. Öffnen Sie den Store auf Ihrem Computer.
2. Wenn es geöffnet ist, klicken Sie auf das Drei-Balken-Menü in der oberen rechten Ecke.
3. Klicken Sie dann auf „die Einstellungen“.
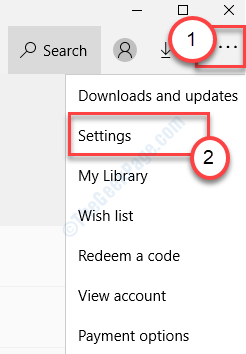
4. Stellen Sie „Apps automatisch aktualisieren“ auf „aus“.
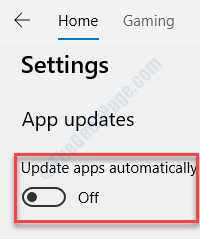
Schließen Sie den Store und überprüfen Sie, ob er auf Ihrem Computer funktioniert.
Fix 5 – Bearbeiten Sie die Gruppenrichtlinie
Ändern Sie die Gruppenrichtlinie, um die Einstellungen für die Übermittlungsoptimierung anzupassen.
1. Einfach durch Drücken der Windows-Taste+R du kannst dich öffnen Lauf Beispiel.
2. Geben Sie in diesem Terminal diesen einfachen Code ein und drücken Sie dann Eingeben.
gpedit.msc
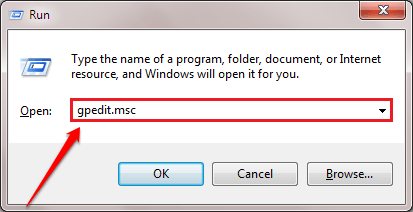
Dies öffnet die Editor für lokale Gruppenrichtlinien.
3. Sobald Sie sehen, dass die Editor für lokale Gruppenrichtlinien Fenster ist auf Ihrem Bildschirm erschienen, gehen Sie zu diesem Ort~
Computerkonfiguration > Administrative Vorlagen > Windows-Komponenten > Übermittlungsoptimierung
4. Jetzt auf der linken Seite, Doppelklick auf der "Download-Modus“ Politik.

5. Danach müssen Sie auf „aktiviert“, um es auf Ihrem Computer einzuschalten.
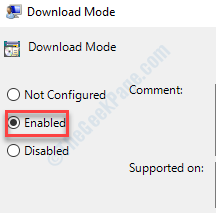
6. Klicken Sie abschließend auf „Anwenden“ und klicken Sie dann auf „OK“, um diese Richtlinienänderung zu speichern.
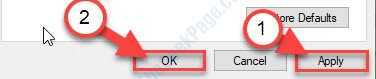
7. Wenn Sie zum Fenster Lokale Gruppenrichtlinie zurückkehren, navigieren Sie zu diesem Speicherort.
Computerkonfiguration > Administrative Vorlagen > Netzwerk > Intelligenter Hintergrundübertragungsdienst (BITS)
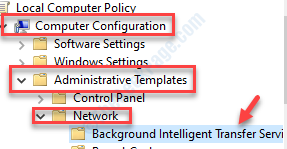
8. Danach, Doppelklick auf der "Begrenzen Sie die maximale Netzwerkbandbreite für BITS-Hintergrundübertragungen“, um es zu ändern.
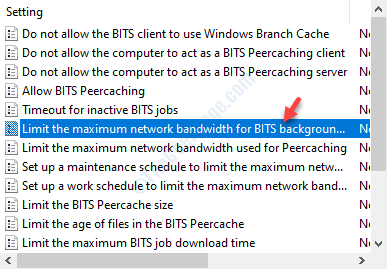
9. Klicken Sie dann auf „aktiviert“.
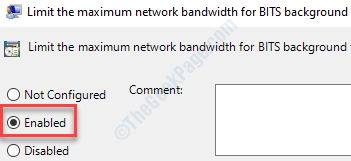
10. Setzen Sie „Hintergrundübertragungsrate (Kbps) begrenzen auf:“ auf „10“.
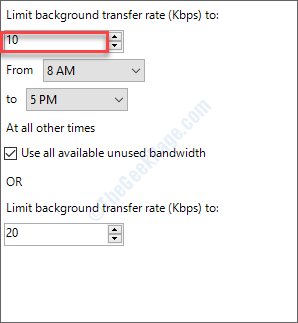
11. Um diese Änderung zu speichern, klicken Sie einfach auf „Anwenden“ und dann auf “OK“.
Neu starten Ihren Computer, nachdem Sie das Fenster des Editors für lokale Gruppenrichtlinien geschlossen haben.
Ihr Problem sollte gelöst sein.
Zusätzliche Tipps–
1. Versuchen Sie, Windows Update auf Ihrem Computer anzuhalten. Gehen Sie dazu wie folgt vor:
ein. Öffnen Sie die Seite Einstellungen. Klicken Sie dann auf „Updates & Sicherheit“.
b. Klicken Sie auf der rechten Seite auf „Updates für 7 Tage pausieren“.
Überprüfen Sie anschließend den Status der Netzwerkauslastung durch den Prozess zur Optimierung der Diensthostbereitstellung.


