Das Erstellen eines Systemwiederherstellungspunkts ist einer der wichtigsten Schritte, um sicherzustellen, dass Sie zu einem früherer Zustand von Windows, wenn etwas mit Ihrem System schief geht und es von keinem anderen behoben werden kann meint. Die übliche Methode Erstellen eines Systemwiederherstellungspunkts verwendet die Systemeigenschaften, und dies sollte insbesondere unmittelbar nach der Installation von Windows 10 auf Ihrem System und vor der Installation von Apps, Treibern usw. erfolgen.
Sie sollten einen weiteren Systemwiederherstellungspunkt erstellen, nachdem Sie die Treiber, Apps usw. installiert haben. Tatsächlich sollten Sie auch Wiederherstellungspunkte erstellen, bevor Sie Apps aus unbekannten Quellen installieren, und dies manuell zu tun ist die beste Option. Sie können Wiederherstellungspunkte manuell mithilfe der Eingabeaufforderung und Windows Powershell erstellen. Heute haben wir eine Anleitung zum manuellen Erstellen eines Systemwiederherstellungspunkts für Sie.
Methode 1: Verwenden der Eingabeaufforderung
Schritt 1: Navigieren Sie zur Option Start und geben Sie ein Eingabeaufforderung im Suchfeld.

Schritt 2: Klicken Sie mit der rechten Maustaste auf das Ergebnis und wählen Sie Als Administrator ausführen aus dem Menü.
Das wird geöffnet Eingabeaufforderung im Admin-Modus.

Schritt 3: Führen Sie den folgenden Befehl in der Eingabeaufforderung (Administrator) Fenster und drücke Eingeben:
wmic.exe /Namespace:\\root\default Path SystemRestore Call CreateRestorePoint "Name des Wiederherstellungspunkts", 100, 7
Stellen Sie sicher, dass Sie die Name des Wiederherstellungspunkts (hervorgehoben) im obigen Befehl mit einem Ihrer gewünschten Namen.

Wenn das generierte Ergebnis lautet: Methodenausführung erfolgreich und ReturnValue = 0, bedeutet t, dass der Systemwiederherstellungspunkt erfolgreich erstellt wurde.
Alternativ können Sie der zweiten Methode folgen, um den Systemwiederherstellungspunkt manuell zu erstellen.
Methode 2: Verwenden von Windows PowerShell
Schritt 1: Klicken Sie mit der rechten Maustaste auf das Start drücken und auswählen Windows-Powershell (Administrator) aus dem Menü.
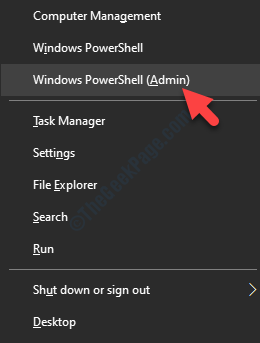
Schritt 2: In dem Power Shell Fenster, geben Sie den folgenden Befehl ein und drücken Sie Eingeben:
powershell.exe -ExecutionPolicy Bypass -NoExit -Befehl "Checkpoint-Computer -Description"Name des Wiederherstellungspunkts" -RestorePointType 'MODIFY_SETTINGS'"
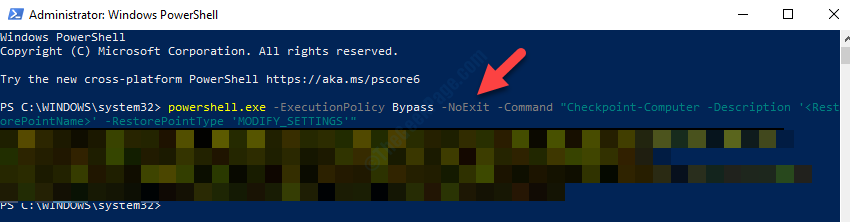
Stellen Sie sicher, dass Sie die Name des Wiederherstellungspunkts (hervorgehoben) im obigen Befehl mit einem Ihrer gewünschten Namen.
Warten Sie, bis der Vorgang abgeschlossen ist. Nach Abschluss können Sie Powershell beenden.
*Hinweis: Wenn Sie jedoch innerhalb der letzten 24 Stunden bereits einen Wiederherstellungspunkt erstellt haben, wird eine Warnung angezeigt und Sie daran gehindert, einen Wiederherstellungspunkt zu erstellen, es sei denn, die 24 Stunden sind vorbei.


