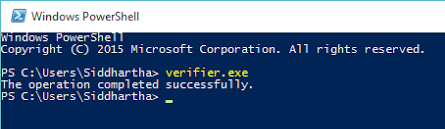Durch Administrator
Treiberüberprüfungs-Manager hilft bei der Überwachung der Kernelmodustreiber in Windows-Systemen. Der Driver Verifier Manager ist auch dafür verantwortlich, unangemessene Aufrufe verschiedener Funktionen zu erkennen, die das System beschädigen können.
Driver Verifier Manager hilft, die fehlerhafte Funktion verschiedener Windows-Treiber zu erkennen, da er eine Vielzahl von Stressaufgaben umfasst. Driver Verifier wurde in der früheren Windows-Version als Befehlszeilen-Dienstprogramm gestartet. Windows hat diese Anwendung jedoch zu einer grafischen Benutzeroberfläche namens "Driver Verifier" modifiziert Manager“, in dem ein Benutzer die Möglichkeit hat, benutzerdefinierte Einstellungen zum Testen und Verifizieren vorzunehmen Fahrer.
Immer wenn der Driver Verifier Manager eine Verletzung seiner Fahrer, leitet es eine Fehlerprüfung ein, um den Computer zu stoppen. Es bietet auch verschiedene Optionen für Codeentwickler, die verschiedene Systemtreiber für das ordnungsgemäße Funktionieren ihrer Anwendungen testen und überprüfen. Es ist also vielseitig in der Natur.
Windows 10 verfügt über verschiedene Optionen, um auf den Driver Verifier Manager zuzugreifen. einige von ihnen werden im Folgenden besprochen:
Option 1: Über die Windows-Suchleiste
Geben Sie "Verifier" in die Windows-Suchleiste in der unteren linken Ecke Ihres Bildschirms ein. Klicken Sie auf die erste angebotene Option.

Option 2: Dialogfeld „Durchlauf“
Drücken Sie "Windows-Taste + R", um das Dialogfeld "Befehl ausführen" zu öffnen. Geben Sie „verifiergui“ in die Befehlszeile ein und drücken Sie die Eingabetaste oder klicken Sie auf die Schaltfläche „OK“.
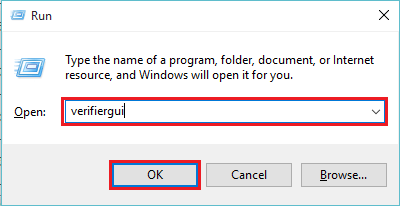
Option 3: Über die Eingabeaufforderung
Geben Sie „cmd“ in die Suchleiste ein und drücken Sie die Eingabetaste. Dies öffnet das Fenster "Eingabeaufforderung".
Geben Sie „verifiergui.exe“ ein und drücken Sie die Eingabetaste.
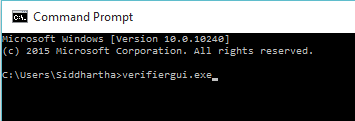
Option 4: Über Windows PowerShell
Geben Sie „powershell“ in das Suchfeld ein und drücken Sie die Eingabetaste. Klicken Sie auf die erste angebotene Option.
Geben Sie „verifier.exe“ in das Windows PowerShell-Fenster ein und drücken Sie die Eingabetaste.