Viele Benutzer haben ein Problem gemeldet, das besagt, dass Windows 10 HDMI-TV nicht erkennt. Hier sind funktionierende Lösungen, um dieses Problem zu beheben. Bevor Sie jedoch mit dem Ausprobieren dieser Lösungen beginnen, versuchen Sie bitte die folgenden zwei Schritte:
- Ziehen Sie einfach Ihr HDMI-Kabel von Ihrem Fernsehgerät ab und stecken Sie es dann wieder ein.
- Probieren Sie ein neues und anderes HDMI-Kabel aus, um festzustellen, ob es sich um einen Fehler an Ihrem HDMI-Kabel handelt.
- Nachdem Sie Ihren Computer über ein HDMI-Kabel mit dem Fernseher verbunden haben, stellen Sie einfach sicher, dass Sie den richtigen HDMI-Anschluss von Ihrer TV-Fernbedienung auswählen. (Da die meisten Fernseher über mehrere HDMI-Anschlüsse namens HDMI1, HDMI2 usw. verfügen.)
Fix 1 – Wählen Sie den Bildschirm duplizieren aus dem Intel HD-Grafikbedienfeld
1. Rechtsklick überall auf dem Desktop.
2. Klicke auf Grafikeigenschaften

3. Klicke auf Anzeige
4. Wählen Mehrere Anzeigen

5. Klicken Sie auf Erkennen und / oder Auswählen Doppelter Bildschirm
Fix 2 – Überprüfen Sie, ob Ihre Displayausgabe gut funktioniert oder nicht
1- Machen Sie a Rechtsklick auf deinen Desktop irgendwo auf leerem Raum.
2 -Klicken Sie im erscheinenden Kontextmenü einfach auf personifizieren.
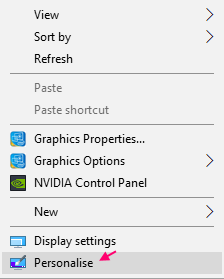
3 – Prüfen Sie, ob Sie TV als zweiten Monitor sehen können oder nicht. Sie können auch auf erkennen klicken, um die Bildschirme zu bestimmen.

Wenn Sie den Fernseher nicht als zweiten Monitor sehen können. Versuchen Sie die Schritte wie gezeigt.
1 – Drücken Sie Windows-Logo-Taste + p zusammen.
2 – Klicken Sie auf Duplikat um Duplizieren zu wählen.
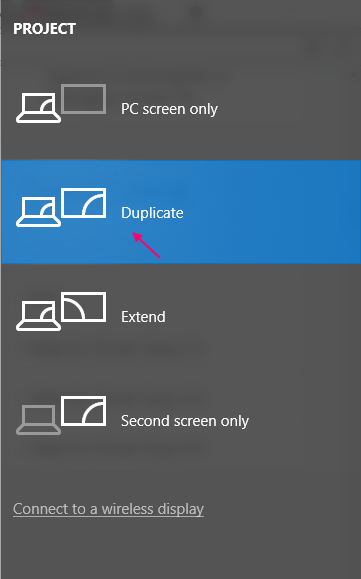
3 – Wenn es nicht funktioniert, klicken Sie auf Erweitern um Erweitern zu wählen.
Überprüfen Sie, ob Ihr Windows 10-PC HDMI erkennt oder nicht.
Fix 3 – PC mit angeschlossenem HDMI-Kabel und eingeschaltetem Fernseher neu starten
1- Stellen Sie sicher, dass Ihr HDMI-Kabel angeschlossen und Ihr Fernseher eingeschaltet ist.
2 – Starten Sie nun Ihren Computer neu.
Fix 4 – Aktualisieren Sie Ihren Intel-Grafiktreiber
1 – Drücken Sie Windows-Taste + r.
2 – Schreiben devmgmt.msc und drücken Sie die Eingabetaste.
3 – Nun, sobald die Gerätemanager öffnet sich, klicke einfach auf Anzeigeadapter es zu erweitern.
4 – Klicken Sie nun mit der rechten Maustaste auf Intel Grafiktreiber und aktualisieren Treiber.
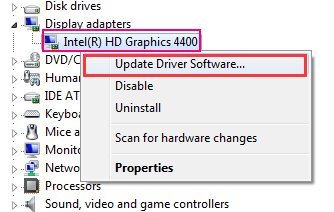
Fix 5 – Fehlerbehebung bei Hardwaregeräten.
1 – Gehe zu die Einstellungen.
2 -Klicken Sie nun auf Update & Sicherheit.
3 – Klicken Sie auf Fehlerbehebung aus dem linken Menü.
4 – Klicken Sie auf Hardware & Geräte von rechts.
5 – Sobald es erweitert ist, klicken Sie auf führe die Fehlerbehebung aus.

![Fehler 5: Zugriff wird verweigert Fehler in Windows 10 [Full Fix]](/f/932cf40264b54cdd7c6fb1fdac3ba8c7.jpg?width=300&height=460)

