Durch TechieWriter
So fügen Sie die Option "Mit Notepad öffnen" zum Kontextmenü aller Dateien hinzu: - Hassen Sie es, Ihren Lieblingseditor oder eine andere Anwendung aus einer langen Liste von Anwendungen zu finden, um eine Datei schnell zu öffnen? Es ist in der Tat ein langer und ermüdender Prozess, würden Sie mir nicht zustimmen? In diesem Artikel haben wir einen einfachen Registry-Hack erklärt, mit dem Sie die Mit Notizblock öffnen Option zum Rechtsklick-Kontextmenü einer beliebigen Datei. Denken Sie daran, dass dies für jede Anwendung angepasst werden kann, indem Sie in Schritt 7 die entsprechenden Änderungen vornehmen. Sie müssen den Namen der ausführbaren Datei ändern. Ändern Sie die Namen natürlich auch in den vorherigen Schritten entsprechend. Bevor Sie jedoch größere Änderungen an Ihren Registrierungsdateien vornehmen, stellen Sie sicher, dass Sie ein Systemwiederherstellungspunkt auf der sicheren Seite sein. Worauf wartest du denn? Fangen wir an, ja?
SCHRITT 1
- Zuerst müssen Sie die Registierungseditor. Drücken Sie dazu Win+R Schlüssel zusammen. Dies öffnet die Lauf Dialogbox. Wenn dies der Fall ist, geben Sie ein regedit und drücken Sie die Eingabetaste.

SCHRITT 2
- Als nächstes müssen Sie zu folgendem Pfad navigieren:
HKEY_CLASSES_ROOT\*\shell.
Wenn Sie Zweifel haben, sehen Sie sich den folgenden Screenshot an.

SCHRITT 3
- Wenn Sie den Schlüssel namens. erreichen Schale, klicken Sie mit der rechten Maustaste darauf, um einen neuen Schlüssel zu erstellen. Klicken Sie dazu auf Neu Option und dann weiter Schlüssel.

SCHRITT 4
- Benennen Sie den neu erstellten Schlüssel als Mit Notizblock öffnen. Sie können einen Schlüssel benennen, indem Sie mit der rechten Maustaste darauf klicken und wählen umbenennen Möglichkeit.
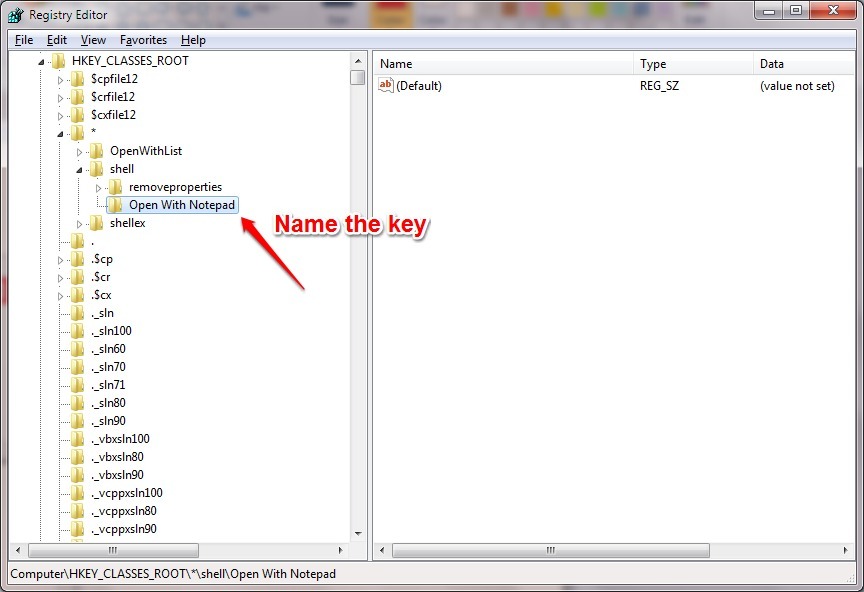
SCHRITT 5
- Klicken Sie als nächstes mit der rechten Maustaste auf Mit Notizblock öffnen Taste, dann klicke auf Neu und dann weiter Schlüssel.
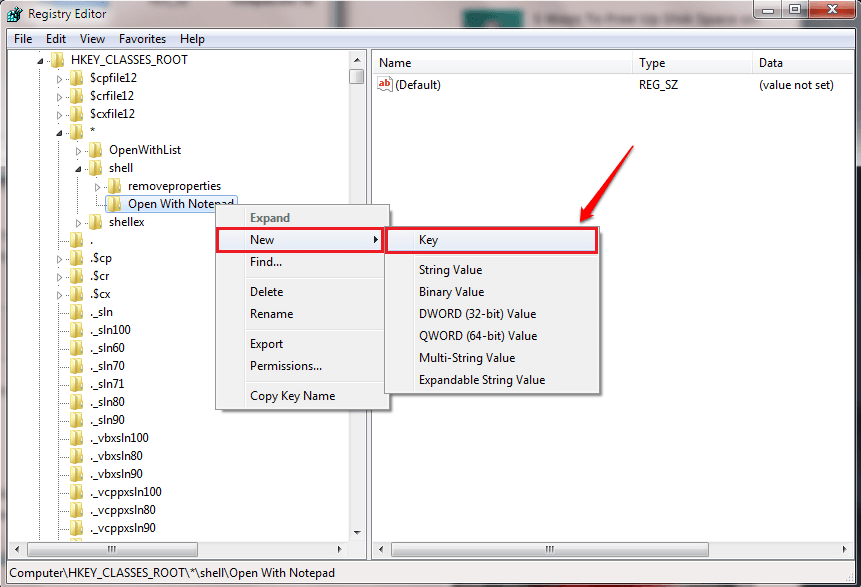
SCHRITT 6
- Benennen Sie den neu erstellten Schlüssel als Befehl.
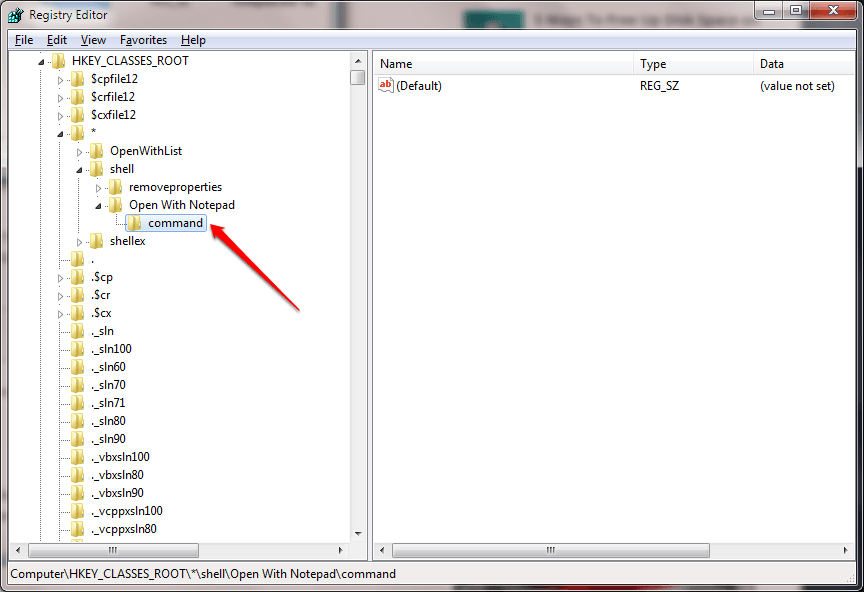
SCHRITT 7
- Doppelklicken Sie nun auf Standard um seine Wertdaten wie im folgenden Screenshot gezeigt zu bearbeiten. Die neuen Wertdaten sind notepad.exe %1. Klicken Sie einfach auf die OK Schaltfläche, damit die Änderungen übernommen werden. Das ist es.
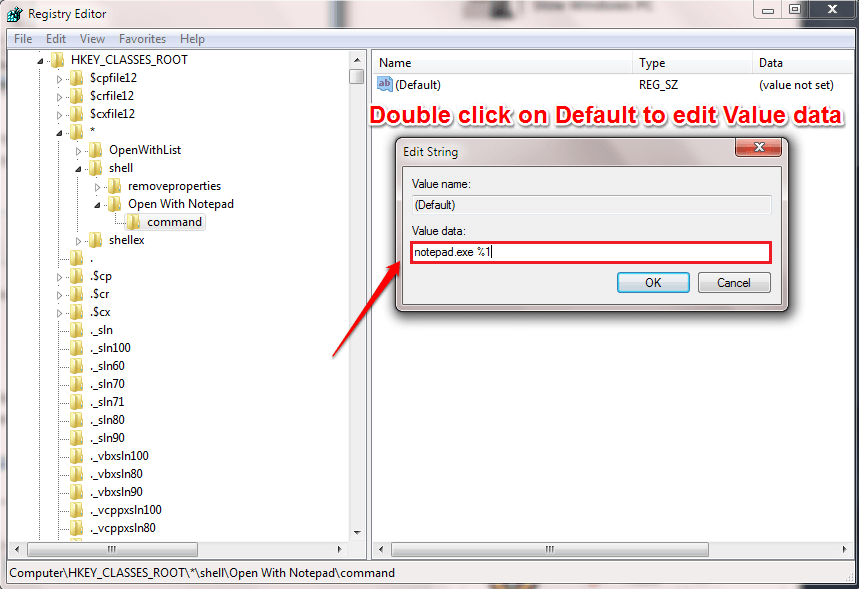
SCHRITT 8
- Klicken Sie nun mit der rechten Maustaste auf eine beliebige Datei, um die Mit Notizblock öffnen Möglichkeit!!

Probieren Sie diesen einfachen Trick noch heute selbst aus. Ich hoffe, Sie fanden den Artikel nützlich. Wenn Sie bei einem der Schritte nicht weiterkommen, können Sie gerne Kommentare hinterlassen. Wir helfen gerne. Bleiben Sie dran für weitere Tricks, Tipps und Hacks.


