Wann immer Sie eine Datei oder einen Ordner kopieren oder löschen möchten, kann es sein, dass Sie plötzlich auf einen Fehler mit der Meldung „Die Quelldateinamen sind größer als vom Dateisystem unterstützt. Versuchen Sie, an einen Ort mit einem kürzeren Pfadnamen zu wechseln, oder versuchen Sie, ihn in kürzere Namen umzubenennen, bevor Sie diesen Vorgang ausführen“.
Sie fragen sich vielleicht, warum dieser Fehler angezeigt wird. Der Grund dafür ist, dass sich eine bestimmte Datei oder ein bestimmter Ordner tief in einer Reihe von Unterordnern mit langen Namen befindet und Microsoft nicht mehr als 255 Zeichen für die Unterordner zulässt. Deshalb verhindert es, dass Sie die Datei verschieben, löschen oder sogar umbenennen können. Das Schlimmste ist, Sie können mit der Datei/dem Ordner nichts anfangen und sie belegt weiterhin Ihren Systemspeicher.
Glücklicherweise kann dieser Fehler jedoch behoben werden. Mal sehen wie.
Lösung 1: Durch Umbenennen des enthaltenen Ordners
Schritt 1: Wenn Sie beispielsweise eine Videodatei umbenennen möchten, die sich im in
E Laufwerk, können Sie es möglicherweise nicht umbenennen. Wenn Sie mit der rechten Maustaste darauf klicken, erhalten Sie nicht die Option, die Datei umzubenennen.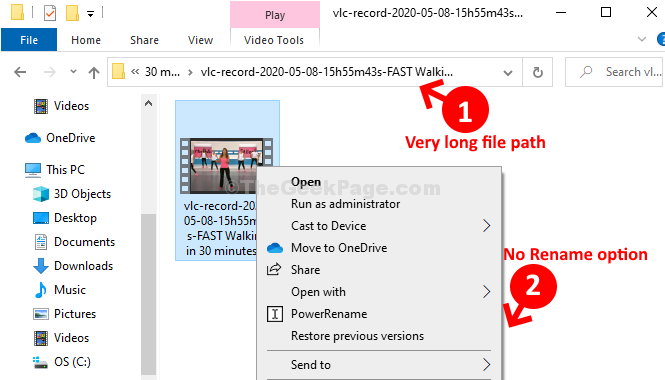
Schritt 2: Der Grund, warum sie nicht umbenannt werden kann, liegt darin, dass sich die Datei tief im Laufwerk befindet und der Dateipfad daher zu lang ist und die Microsoft-Anforderung von 255 Zeichen überschreitet.
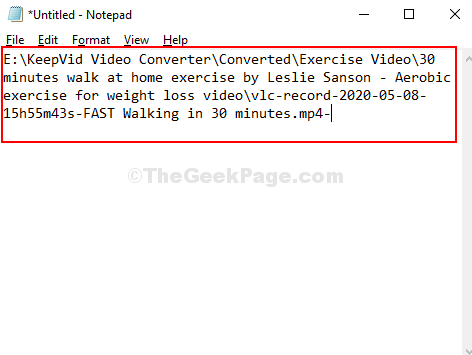
Schritt 3: Am besten kürzen Sie jetzt den Ordnernamen, da wir die Datei nicht umbenennen können. Also, hier haben wir den Ordnernamen gekürzt auf LS wo sich die Datei befindet. Sie können den Namen je nach Ihren Anforderungen in einen beliebigen Namen ändern.
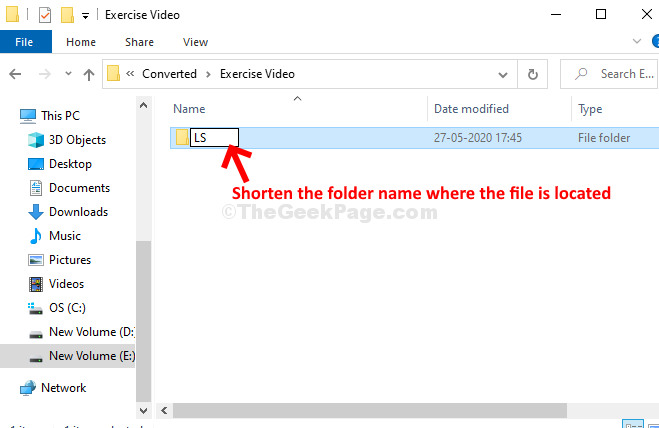
Schritt 4: Wenn Sie jetzt zu der Datei zurückkehren und mit der rechten Maustaste darauf klicken, wird das Umbenennen und die anderen Optionen erscheinen im Kontextmenü. Klick auf das Umbenennen Option zum Umbenennen der Datei.

Das ist es. Jetzt können Sie eine Datei oder einen Ordner ganz einfach kopieren, verschieben, löschen oder umbenennen.
Lösung 2: Drücken Sie zum Löschen Shift + Delete
Wenn Sie nicht löschen können, verwenden Sie diese Methode.
Wenn Sie mit der rechten Maustaste klicken und dann löschen, versuchen Sie dies. Drücken Sie einfach Umschalt + Entf Datei zu löschen, damit sie nicht in den Papierkorb wandert und direkt gelöscht wird.
Lösung 3: Verwenden Sie die WinRar-Software
1. Öffnen WinRar wenn Sie winrar auf Ihrem PC installiert haben
2. Navigieren Sie nun zu der bestimmten Datei oder dem Ordner, mit dem dieser Fehler auftritt.
3. Wählen Sie nun diese Datei aus und klicken Sie auf Hinzufügen.
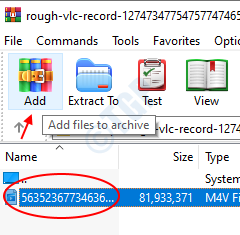
4. Wählen Sie nun Löschen Sie Dateien nach der Archivierung auf dem nächsten Bildschirm.
5. Klicken OK.

6. Löschen Sie nun diese archivierte Datei auch, wenn Sie diese Datei früher löschen möchten.
Wenn Sie die Datei verschieben möchten, kopieren Sie die Datei, fügen Sie sie an einen anderen Ort ein und extrahieren Sie sie dort.


