Durch Zainab
Fühlen Sie sich eintönig, wenn Sie dasselbe Symbol Ihrer Laufwerke auf Ihrem Gerät anzeigen? Es ist immer ein tolles Gefühl, wenn Sie Ihre Drive-Symbole personalisieren können. Sie müssen nur ein paar einfache Schritte ausführen, um das benutzerdefinierte Symbol für jedes Ihrer Laufwerke in Windows 10-Geräten festzulegen.
Lesen Sie diesen How-to-Artikel, um Ihre Drive-Symbole zu ändern und ihr ein persönlicheres Aussehen zu verleihen. Es gibt zwei Methoden, um Ihr Laufwerkssymbol zu ändern
Methode 1
Passen Sie das Drive-Symbol manuell an
Schritt 1. Öffnen Notizblock und schreibe den folgenden Code.
[Autostart]
ICON=Sonne.ico

Schritt 2. speichern die Datei als 'autorun.inf' in die Stammverzeichnis des Laufwerks dass Sie das Symbol ändern möchten.
Schritt 3. Speichern Sie auch die Symboldatei wie „Sun.ico“ in das gleiche Laufwerk.

Hinweis: Sie können den Namen des Symbols „*.ico“ ändern, aber stellen Sie sicher, dass Sie denselben Namen in den Notizblock einfügen.
Schritt 4. Jetzt
Starten Sie Ihr Gerät neu und dann können Sie Ihr benutzerdefiniertes Laufwerkssymbol anzeigen.
Methode 2
Passen Sie das Laufwerkssymbol mit dem Tool "Laufwerksymbolwechsler" an
Der Laufwerksymbolwechsler ist ein Tool, das es dem Benutzer erleichtert, das Laufwerksymbol mit wenigen einfachen Schritten zu ändern.
Schritt 1. Wenn Sie das Tool öffnen, sehen Sie ein Dialogfeld, um wähle das Laufwerk aus dass Sie sein Symbol ändern möchten.
Schritt 2. Jetzt Wählen Sie die Symboldatei aus die Sie als Laufwerkssymbol festlegen möchten. Es ist zu beachten, dass die Datei die Erweiterung „*.ico“ haben sollte und klicken Sie dann auf die Schaltfläche Speichern.
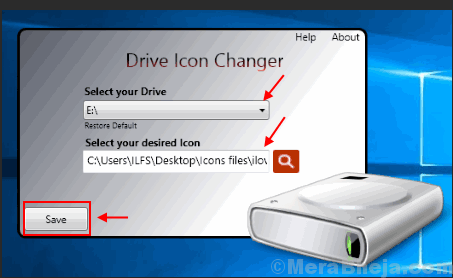
Schritt 3. Starten Sie Ihr Gerät neu um Ihr geändertes Laufwerkssymbol anzuzeigen.

Falls Sie das geänderte Symbol nicht sehen können, führen Sie die folgenden Schritte aus, um den Symbol-Cache neu zu erstellen.
Schritt 1. Öffnen Windows/Datei-Explorer und dann klick auf Ansicht-Menü.
Schritt 2. Kennzeichen die Kiste von verstecktes Symbol und öffne das Laufwerk in dem Ihr Windows 10 installiert ist.
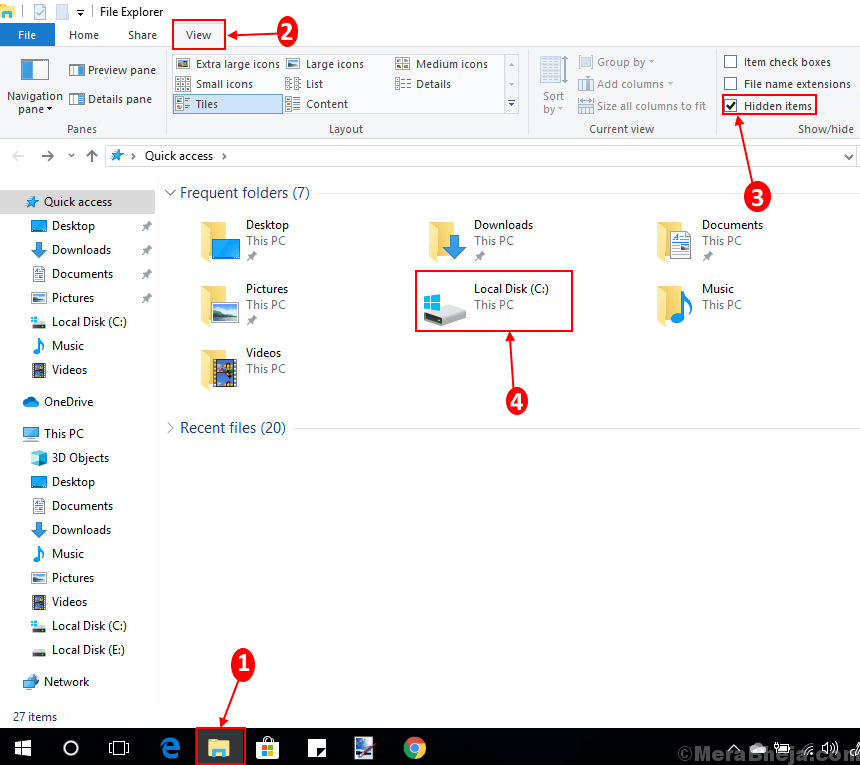
Schritt 3. Dann folge dem gegebenen Befehl
C:\Benutzer\Benutzer\AppData\Local

Schritt 4. Klicken Sie mit der rechten Maustaste auf „Symbol-Cache“ Dokument und löschen Sie es.

Schritt 5. Du wirst zum Löschen erneut bestätigt dieses Dokument. Klicken Sie auf Ja, um das Dokument zu löschen.

Schritt 6. Sie müssen dieses Dokument löschen aus Papierkorb ebenfalls.
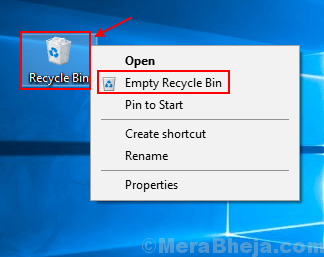
Starten Sie Ihr Gerät nun erneut neu und Sie können Ihr Änderungssymbol für das ausgewählte Laufwerk anzeigen.
Legen Sie los, erstellen Sie Ihr eigenes benutzerdefiniertes Symbol für jedes Ihrer Laufwerke.


