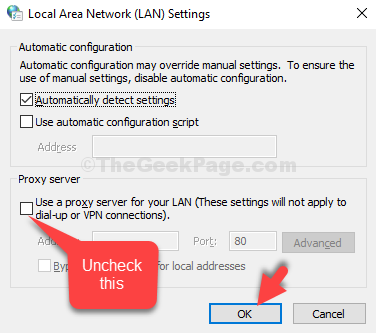Wir verwenden in der Regel ein VPN für Büronetzwerke oder um eine immer sicherere Verbindung mit dem Internet herzustellen. Das Einrichten einer VPN-Verbindung ist zwar ein Kinderspiel, kann jedoch auch Probleme damit verbunden sein. Bei vielen Benutzern tritt beim Herstellen einer Verbindung zu einem VPN-Netzwerk (das zuvor funktioniert hatte) ein Fehler auf, der sagt: „Es konnte keine Verbindung zum Remote-Computer hergestellt werden. Möglicherweise müssen Sie die Netzwerkeinstellungen für diese Verbindung ändern.”
Wenn dieser Fehler auch auftritt, müssen Sie sich keine Sorgen machen, da dies leicht behoben werden kann. Mal sehen wie.
Lösung 1: Verwenden des Geräte-Managers
Schritt 1: Drücken Sie die Windows-Taste + X zusammen auf deiner Tastatur und wähle Gerätemanager aus dem Kontextmenü.

Schritt 2: In dem Gerätemanager Fenster, nach unten scrollen und erweitern Netzwerkadapter. Klicken Sie nun mit der rechten Maustaste auf WAN-Miniport (SSTP) und wählen Sie Gerät deinstallieren aus dem Menü.
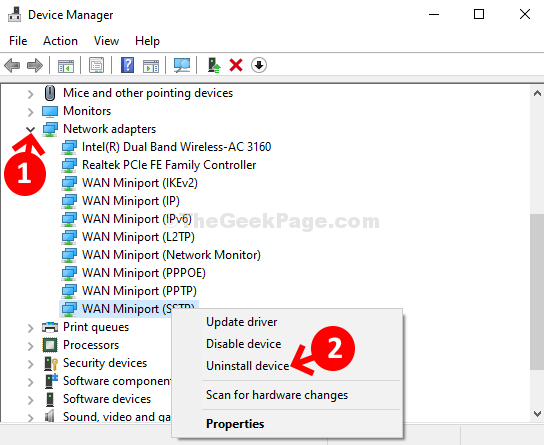
Schritt 3: Wiederholen Sie den gleichen Vorgang wie in gezeigt Schritt 2 zu Gerät deinstallieren für die alle Minihäfen unten einzeln aufgeführt:
- WAN-Miniport (PPTP)
- WAN-Miniport (PPPOE)
- WAN-Miniport (Netzwerkmonitor)
- WAN-Miniport (L2TP)
- WAN-Miniport (IPv6)
- WAN-Miniport (IP)
- WAN-Miniport (IKEv2)
Schritt 4: Klicken Sie nun auf das Aktion Tab oben im Fenster und wählen Sie Scannen nach Hardwareänderungen aus dem Kontextmenü.
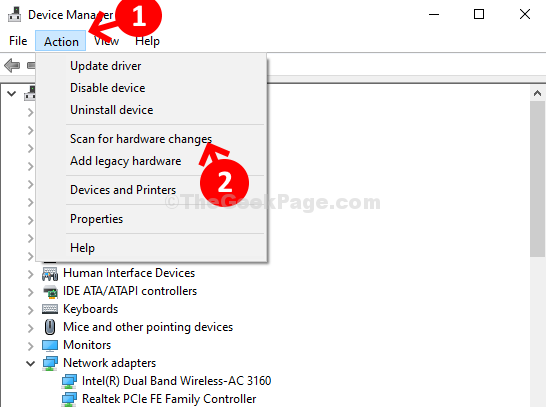
Dadurch werden alle WAN-Miniports wieder wie zuvor installiert. Im Grunde werden sie also neu installiert und jetzt sollte Ihr VPN wieder funktionieren.
Lösung 2: Proxy deaktivieren
1. Drücken Sie Windows-Taste + R um das Befehlsfeld Ausführen zu öffnen.
2. Schreiben inetcpl.cpl hinein und klicke OK.

3. Klicke auf Anschlüsse Tab aus der oberen Tab-Liste.
4. Klicken Sie nun auf LAN-Einstellungen.

5. Stelle sicher das Benutze einen Proxy-Server für dein Lan ist ungeprüft.