Früher haben sich die Leute über Freewares wie. aus der Ferne mit einem anderen Computer verbunden Teamviewer und logmein. Aber jetzt haben Windows (7/8/10) auch Remote-Connect-Programme in ihr Betriebssystem integriert. Sie brauchen also kein a. mehr Drittanbieter-Tool für die Remote-Verbindung zu einem anderen System. Sie müssen nur das eingebaute Windows-Fernunterstützungsprogramm verwenden. In diesem Artikel zeige ich Ihnen, wie Sie jemanden zum Einrichten von Windows einladen Fernwartungsprogramm in Windows 10.
So erlauben Sie die Fernunterstützung auf Ihrem Computer
Vor Gebrauch Fernunterstützung Sie müssen es zuerst auf Ihrem PC zulassen, sonst wird eine Meldung mit der Aufschrift „Dieser Computer ist nicht zum Senden von Einladungen eingerichtet“ und wird Sie zur Reparatur auffordern. Es ist besser, zuerst die Remote-Unterstützung einzurichten, um diese Meldung zu vermeiden.
Schritt 1 – Gehen Sie zur Systemsteuerung und suchen Sie Fernbedienung im Suchfeld.
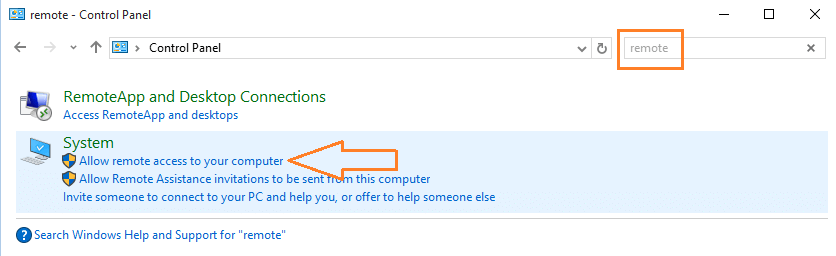
Schritt 2 – Klicken Sie nun auf Erlauben Sie den Fernzugriff auf Ihren Computer wie oben gezeigt.
Schritt 3 – Markieren Sie das Kästchen, wo es geschrieben steht Remoteunterstützung für Ihren Computer zulassen

Das ist es. Sie haben gerade die Remoteunterstützung für Ihren Computer zugelassen.
So senden Sie eine Einladung im Windows-Remoteunterstützungsprogramm von Windows 10
Schritt 1 - Drücken Sie Windows-Taste + r Lauf zu öffnen.
Schritt 2 - Schreibe jetzt msra hinein und drücken Sie die Eingabetaste.

Schritt 3 – Klicken Sie auf die erste Option, die besagt, dass Sie jemanden einladen, dem Sie vertrauen, um Ihnen zu helfen.

Schritt 4 -Auf dem nächsten Bildschirm sind nämlich zwei Optionen sichtbar
- Diese Einladung als Datei speichern
- Verwenden Sie Easy Connect
Methode 1 – Dateimethode verwenden
klicke auf Diese Einladung als Datei speichern

Schritt 5 – Speichern Sie diese Datei irgendwo auf Ihrem PC.

Schritt 6 – Senden Sie diese Datei nun als Anhang per E-Mail oder auf andere Weise an Ihren Freund. Wenn er darauf klickt, fährt er in seinem Windows 10 fort, um eine Verbindung zu Ihrem PC herzustellen.
Methode 2 – Verwenden Sie die einfache Verbindungsmethode
Schritt 5 – Klicken Sie auf Easy Connect Option

Schritt 6 – Im nächsten Fenster wird Ihnen nun ein Passwort angezeigt, das Sie Ihrem Partner geben können, um sich mit Ihrem PC zu verbinden
Sagen Sie Ihrem Partner, dass er die einfache Verbindungsoption wählen soll, während er sich dafür entscheidet, jemandem zu helfen, während er das Fernunterstützungsprogramm verwendet.
So nimmt Ihr Freund die Einladung an, jemandem aus der Ferne zu helfen
Schritt 1 – Laden Sie den von Ihrem Freund gesendeten Anhang auf Ihren PC herunter.
Schritt 2 – Öffnen Sie nun diesen Anhang.

Schritt 3 – Klicken Sie nun im nächsten Bildschirm auf Einladungsdatei verwenden.
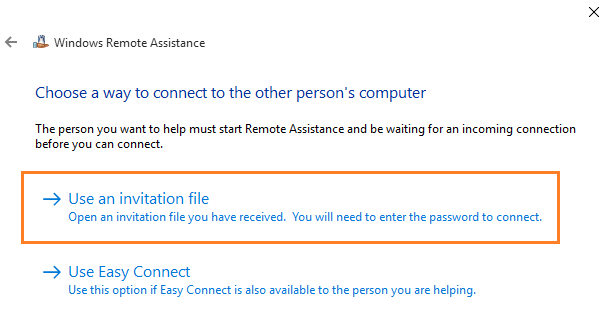
Schritt 4 – Durchsuchen Sie nun den heruntergeladenen Anhang und verbinden Sie sich mit dem PC Ihres Freundes.
Hinweis: Wenn Sie Easy Connect verwenden möchten, klicken Sie einfach auf Easy Connect verwenden und geben Sie dann das von Ihrem Freund mitgeteilte Passwort ein.



