Jeder von uns hat eine andere App-Präferenz, um einen bestimmten Dateityp zu öffnen. Die Erweiterung .pdf wird beispielsweise standardmäßig mit Microsoft Edge in Windows 10 geöffnet. Es empfiehlt sich jedoch, den Acrobat Reader zum Öffnen der PDF-Dateien zu verwenden. Nehmen wir an, Sie haben die App-Einstellung für bestimmte Dateitypen geändert und möchten die gleichen Dateizuordnungen für. beibehalten für den neuen Benutzer, den Sie erstellen, oder für die neue Build von Windows kann das erneute Ändern der Dateitypen umständlich sein und zeitaufwendig.
Windows bietet uns eine Funktion, um die aktuellen Dateizuordnungen in eine XML-Datei zu exportieren und sie dann in das neue Benutzerkonto oder den neuen Windows-Build zu importieren. In diesem Artikel erfahren Sie, wie Sie die Dateizuordnungen in Windows 10 effektiv importieren und exportieren.
Exportieren von Dateizuordnungen
Schritt 1: Öffnen Sie den Ausführen-Dialog, indem Sie die drücken Windows-Logo Schlüssel und R zusammen.
Schritt 2: Geben Sie ein
cmd und drücke die Tasten Strg+Umschalt+Eingabe die öffnen Eingabeaufforderung mit Administratorrechten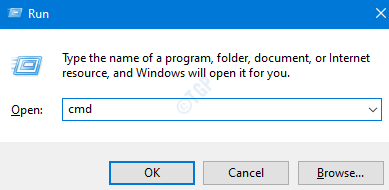
Schritt 3: Klicken Sie im Fenster Benutzerzugriffssteuerung, das nach Berechtigungen gefragt wird, auf Ja.
Schritt 4: Geben Sie im sich öffnenden Eingabeaufforderungsfenster einfach den folgenden Befehl ein und drücken Sie die Eingabetaste
dism /online /Export-DefaultAppAssociations:"\FileAssociations.xml"
Nehmen wir zum Beispiel an, wir möchten die Datei am Desktop-Speicherort erstellen, geben den folgenden Befehl an und drücken die Eingabetaste:
dism /online /Export-DefaultAppAssociations:"%UserProfile%\Desktop\FileAssociations.xml"

Importieren von Dateizuordnungen
Schritt 1: Öffnen Sie das neue Benutzerkonto oder Windows 10-Build, in das Sie die Dateizuordnungen importieren möchten.
Schritt 2: Öffnen Sie die Eingabeaufforderung mit Administratorrechten(Siehe Schritte 1, 2 und 3 im Abschnitt Exportieren von Dateizuordnungen)
Schritt 3: Geben Sie im sich öffnenden Eingabeaufforderungsfenster einfach den folgenden Befehl ein und drücken Sie die Eingabetaste
dism /online /Import-DefaultAppAssociations:"\FileAssociations.xml"
Nehmen wir an, wir haben die Dateizuordnungs-XML auf dem Desktop erstellt, beim Importieren müssen wir die Datei vom Desktop selbst widerrufen. Folgender Befehl kann verwendet werden:
dism /online /Import-DefaultAppAssociations:"%UserProfile%\Desktop\FileAssociations.xml"

Wiederherstellen der Standarddateizuordnungen
Wenn Sie nach dem Importieren der Dateizuordnungen zu den Standarddateizuordnungen zurückkehren möchten, gehen Sie wie folgt vor:
Schritt 1: Öffnen Sie die Eingabeaufforderung mit Administratorrechten(Siehe Schritte 1, 2 und 3 im Abschnitt Exportieren von Dateizuordnungen)
Schritt 2: Führen Sie den folgenden Befehl aus und drücken Sie Eingeben
Dism.exe /Online /Remove-DefaultAppAssociations
Das ist alles. Wir hoffen, das hilft.
Bitte lassen Sie es uns wissen, wenn Sie diesen Artikel nützlich finden.
Danke fürs Lesen

![So beenden Sie den abgesicherten Modus in Windows 11 [3 Methoden]](/f/7113af973b6a761520ca7849c6814adc.png?width=300&height=460)
