Der DNS-Client-Dienst ist einer der wichtigsten Dienste für den Zugriff auf das Internet auf Ihrem Windows-System. Der Dienst zwischenspeichert die Anfragen der von Ihnen häufig besuchten Server und ist auch für die DNS-Auflösung dieser Server verantwortlich. Das Windows-Betriebssystem ermöglicht es Ihnen, den Dienst nach Ihren Wünschen über den Dienstmanager zu starten und zu stoppen.
Manchmal stellen Benutzer jedoch möglicherweise fest, dass die Start und Halt Optionen im Rechtsklick-Menü sind ausgegraut und können den Dienst nicht aktivieren oder deaktivieren.
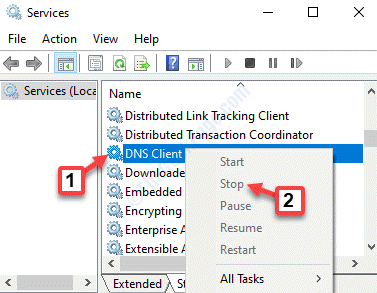
Glücklicherweise gibt es mehrere Möglichkeiten, den DNS-Client-Dienst zu aktivieren, wenn er auf Ihrem Windows 10-PC ausgegraut ist. Mal sehen wie.
Methode 1: Verwenden des Registrierungseditors
Bevor Sie Änderungen am Registrierungseditor vornehmen, stellen Sie sicher, dass Sie Erstellen Sie eine Sicherungskopie der Einstellungen des Registrierungseditors, damit Sie sie im Falle eines Datenverlusts leicht wiederherstellen können.
Schritt 1:
Drücken Sie Gewinn + R Tastenkombinationen auf Ihrer Tastatur zum Öffnen des Führen Sie den Befehl aus.Schritt 2: Geben Sie jetzt ein regedit in dem Führen Sie den Befehl aus Suchfeld und drücken Sie OK öffnen Registierungseditor.

Schritt 3: In dem Registierungseditor Navigieren Sie im Fenster zum folgenden Pfad:
HKEY_LOCAL_MACHINE\SYSTEM\CurrentControlSet\services\Dnscache
Gehen Sie auf die rechte Seite des Fensters, suchen Sie nach Start DWORD und doppelklicken Sie darauf.
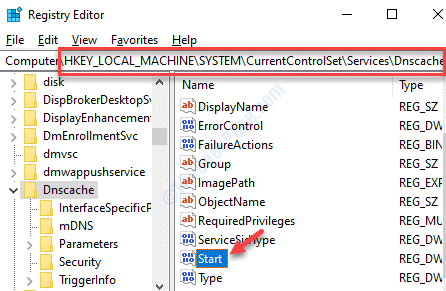
Schritt 4: Es öffnet die DWORD-Wert (32-Bit) bearbeiten Dialog Box. Gehe zum Messwert Feld und setzen Sie es auf 4.
Drücken Sie OK um die Änderungen zu speichern und zu beenden.
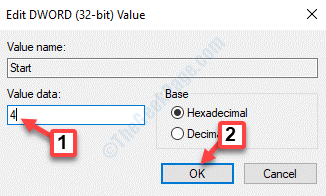
*Hinweis - Dadurch wird der DNS-Client-Dienst deaktiviert. Wenn Sie es aktivieren möchten, stellen Sie die Messwert Feld zu 3 stattdessen.
Beenden Sie nun die Registierungseditor und befolgen Sie den Vorgang wie in „So stoppen Sie den DNS-Client-Dienst” oben, um es wieder zu aktivieren. Gehen Sie einfach zum Bedienung Manager-Fenster, klicken Sie mit der rechten Maustaste auf DNS-Client und wählen Sie Start.
Methode 2: Durch Aktivieren des DNS-Clients mithilfe der Systemkonfiguration
Schritt 1: Drücken Sie Gewinn + X Tasten zusammen auf Ihrer Tastatur und wählen Sie Lauf.
Schritt 2: Es öffnet die Führen Sie den Befehl aus. Geben Sie jetzt ein msconfig in das Suchfeld und drücke Eingeben.

Schritt 3: In dem Systemkonfiguration Fenster, geh zum Dienstleistungen Registerkarte und aktivieren Sie das Kontrollkästchen neben DNS-Client von der Liste.
Drücken Sie Anwenden und dann OK um Änderungen zu speichern und zu beenden.

Dadurch wird der DNS-Clientdienst aktiviert. Wenn Sie den Dienst deaktivieren möchten, deaktivieren Sie einfach das Kontrollkästchen daneben.
Methode 3: Verwenden der Eingabeaufforderung
Schritt 1: Klicken Sie mit der rechten Maustaste auf Start und wählen Sie Lauf die öffnen Führen Sie den Befehl aus.

Schritt 2: In dem Führen Sie den Befehl aus Fenster, schreibe cmd und drücke Strg + Umschalt + Eingabetaste Tasten zusammen auf Ihrer Tastatur, um die Eingabeaufforderung Fenster im Admin-Modus.

Schritt 3: Kopieren Sie die folgenden Befehle und fügen Sie sie in die Eingabeaufforderung (Administrator) Fenster nacheinander und drücken Sie Eingeben nach jedem Befehl:
net stop dnscache net start dnscache
Während der erste Befehl das Beenden des DNS-Client-Dienstes erzwingt, wenn er aktiviert ist, startet der zweite Befehl den DNS-Client-Dienst, wenn er deaktiviert ist.


