Durch Supriya Prabhu
Cortana ist der Sprachassistent von Microsoft. Sie können das Symbol in der Taskleiste sehen. Es ist eine von Microsoft entwickelte Funktion für eine bessere digitale Unterstützung als Teil des Betriebssystems. Die Einbindung erfolgt mittels künstlicher Intelligenz. Cortana hilft Ihnen bei der Durchführung von Aufgaben wie der Suche nach Kalenderereignissen oder dem Öffnen einer Musik-App usw. Es funktioniert nur auf Windows-Computern und -Geräten.
Microsoft plant, Cortana in diesem Jahr als eigenständige Anwendung mit besseren Funktionen erneut bereitzustellen. Sie können Cortana verwenden, indem Sie auf das Cortana-Logo in der Taskleiste klicken oder einfach die Windows-Logo-Taste + C drücken. Wenn Sie die von Cortana verwendete Sprache ändern möchten, lesen Sie diesen Artikel bitte weiter. Dies zeigt Ihnen, wie Sie die Cortana-Sprache in Windows 10 ändern können.
Methode: So ändern Sie die Sprache, die Cortana in Windows 10 verwendet
Wir verwenden Zeit- und Spracheinstellungen, um die Sprache des Cortana zu ändern.
Schritt 1: Drücken Sie Win-Taste + I. Dies öffnet das Einstellungsfenster.
Wählen Sie nun Zeit & Sprache.

Schritt 2: Wählen Sie Region unter Zeit & Sprache.
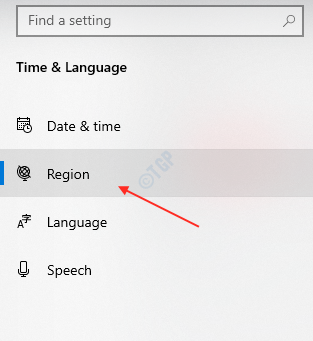
Schritt 3: Wählen Sie die Land oder Region Welches du willst.

Schritt 4: Wählen Sie nun Sprache Option, indem Sie darauf klicken.
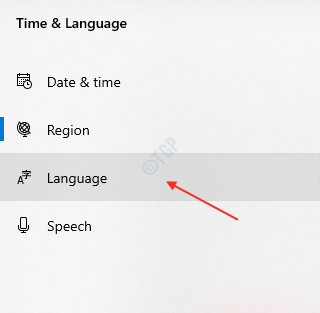
Schritt 5: In diesem Schritt können Sie bevorzugte Sprachen hinzufügen.
Klicken Sprache hinzufügen.

Schritt 6: Nachdem das Fenster „Wählen Sie eine Sprache für die Installation“ angezeigt wird, müssen Sie den Ländernamen eingeben, um die Sprache aus den unten gezeigten Vorschlägen auszuwählen.
Geben Sie Land oder Sprache (wie Australien) ein und wählen Sie die entsprechende Sprache aus, indem Sie darauf klicken.

Klicken Nächster.

Schritt 7: Nachdem Sie auf Weiter geklickt haben, wird Ihnen im Feld Sprachfunktionen installieren die Option zum Aktivieren angezeigt.

Klicken Sie nach Auswahl der Kontrollkästchen auf Installieren für das weitere Vorgehen.

Schritt 8: Es beginnt mit dem Herunterladen der von Ihnen ausgewählten Sprache.
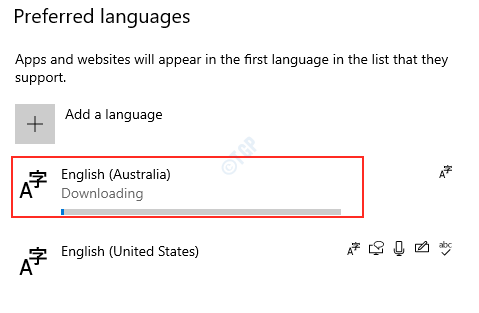
Nachdem der Download abgeschlossen ist.
Sie müssen die gewünschte Windows-Anzeigesprache aus der Dropdown-Liste auswählen.

Schritt 9: Um diese Änderung zu übernehmen, müssen Sie sich als Benutzer abmelden und sie wird bei der nächsten Anmeldung in der Anzeige angezeigt.
Windows fragt Sie also, ob Sie sich jetzt oder später abmelden möchten.
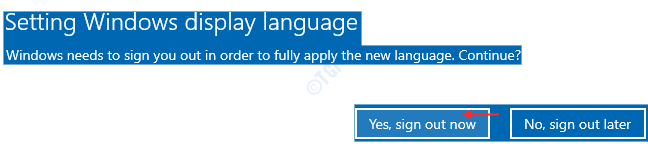
Wenn Sie sich das nächste Mal bei Ihrem System anmelden, sehen Sie, dass die Anzeigesprache die Sprache ist, die Sie als bevorzugte Sprache ausgewählt haben.
Versuchen Sie es mit Cortana und prüfen Sie, ob die bevorzugte Sprache verwendet wird.
Hoffe, dieser Artikel hat Ihnen geholfen. Vielen Dank!


