Durch Administrator
EIN Netzwerk Der Adapter ist eine in Ihren PC/Laptop integrierte Hardware, die für die Verbindung über ein Netzwerk verwendet wird. Das Netzwerk kann kabelgebunden (Ethernet) oder drahtlos (W-lan, Bluetooth) je nach Art des Netzwerkadapters. Da mobile Geräte häufiger verwendet werden, werden drahtlose Netzwerkadapter stärker nachgefragt als kabelgebundene Netzwerkadapter.
In diesem Artikel erfahren Sie, wie Sie Wired oder. zurücksetzen Drahtloses Netzwerk Adapter unter Windows 10:
Methode 1: Verwenden der Eingabeaufforderung
Da die Eingabeaufforderung auf allen Windows-Plattformen (d. h. Windows 7/8/8.1/10) allgegenwärtig ist, werden die unten beschriebenen Schritte alle Arten von Netzwerkadaptern auf fast jeder Windows-Plattform zurücksetzen.
Schritt 1:
Klicken Sie mit der rechten Maustaste auf das Symbol "Start", das sich in der unteren linken Ecke Ihres Bildschirms befindet. Klicken Sie auf „Eingabeaufforderung (Admin)“.

Schritt 2:
Geben Sie den folgenden Befehl wie im Screenshot angegeben ein:
Ipconfig /release
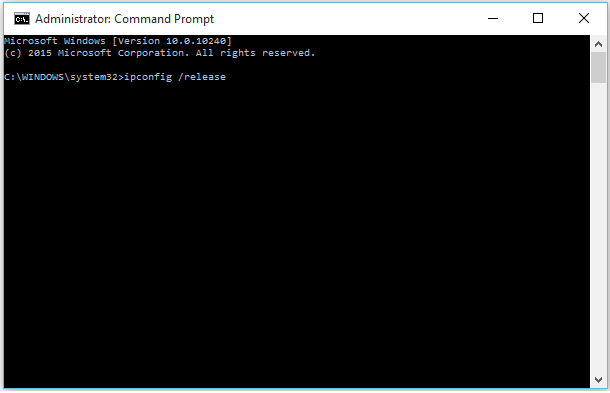
Schritt 3:
Geben Sie den folgenden Befehl wie im Screenshot angegeben ein:
Ipconfig /erneuern
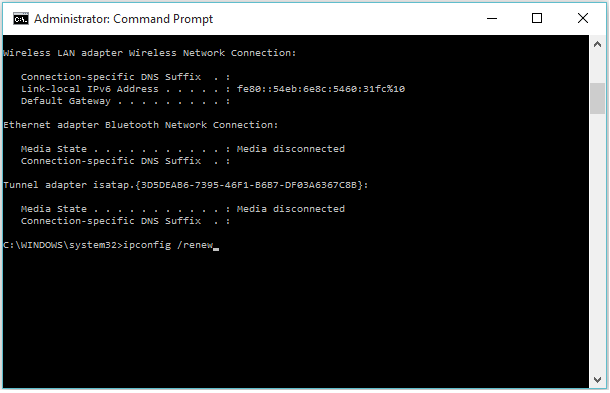
Hinweis: Windows setzt alle Netzwerkadapter zurück, die sich in Ihrem System befinden.
Methode 2: Verwenden des Geräte-Managers
Der Geräte-Manager enthält die Liste der Geräte (Hardwaregeräte), die in Ihrem System installiert sind. Sie können jedes Gerät jederzeit aktivieren, deaktivieren, aktualisieren oder installieren.
Das Durchführen eines Hardware-Resets ohne Neustart von Windows kann Ihnen helfen, Probleme mit kabelgebundenen und drahtlosen Netzwerkadaptern zu beheben. Diese Methode kann durch die folgenden Schritte angewendet werden:
Schritt 1:
Klicken Sie mit der rechten Maustaste auf das Symbol "Start", das sich in der unteren linken Ecke Ihres Bildschirms befindet. Klicken Sie auf „Geräte-Manager“.

Schritt 2:
Doppelklicken Sie auf „Netzwerkadapter“. Klicken Sie auf den Netzwerkadapter, bei dem Sie Probleme haben. Klicken Sie mit der rechten Maustaste auf den ausgewählten Netzwerkadapter und klicken Sie auf „Deaktivieren“.

Schritt 3:
Auf dem Bildschirm wird ein Warnmeldungsfeld angezeigt. Klicken Sie zur Bestätigung auf „OK“.

Auf diesem Netzwerkadaptersymbol wird eine kleine dreieckige Struktur gebildet, die bedeutet, dass die Hardware nicht funktioniert oder deaktiviert ist.
Schritt 4:
Klicken Sie erneut mit der rechten Maustaste auf diesen Netzwerkadapter und klicken Sie auf "Aktivieren".

Hinweis: Nach der Aktivierung wird das Gerät seine vorherige Einstellung neu konfigurieren.

