Viele Benutzer melden Fehler 1935 während der Installation einer Software als häufig auftretendes Problem. Sie erhalten die Fehlermeldung, die mit message beginnt, wie unten gezeigt:
Fehler 1935.Bei der Installation der Baugruppenkomponente ist ein Fehler aufgetreten
Aber es gibt einen Seufzer der Erleichterung, denn dafür gibt es eine Lösung. Hier haben wir Arbeitsmethoden zusammengestellt, um dieses Problem zu beheben.
Hinweis: – Sie können versuchen, Ihre Antivirensoftware zu deaktivieren und festzustellen, ob das Problem behoben wurde oder nicht. Wenn Ihr Problem dadurch nicht behoben wird, befolgen Sie die unten angegebenen Verfahren.
Methode 1 – Verwenden der Eingabeaufforderung
Manchmal wird das Transaktionsprotokoll des Windows-Dateisystems beschädigt und dies kann der Grund für diese Art von Fehler sein. Um dies zu beheben:-
1 – Suche CMDin der Windows 10-Suchleiste.
2 – Rechtsklick auf Eingabeaufforderung Symbol und wählen Als Administrator ausführen.
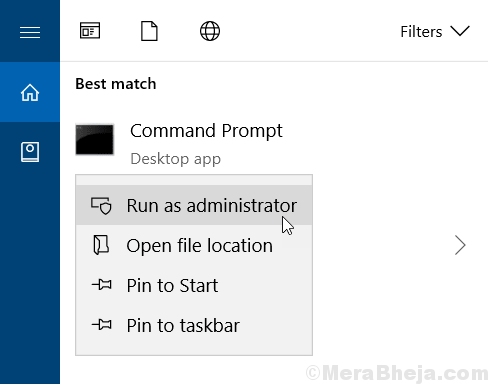
3 – Geben Sie nun den folgenden Befehl unten in der Eingabeaufforderung ein.
fsutil-Ressource setautoreset true C:\
Hinweis: - Wenn Ihr Windows 10 OS auf einem anderen Laufwerk installiert ist, wählen Sie den Laufwerksbuchstaben anstelle von C.
4 – Jetzt, neu startendein PC.
Methode 2 – Verwenden des Registrierungseditors Bearbeiten
1- Drücken Sie Windows-Taste + R zusammen auf Ihrer Tastatur.
2- Typ regedithinein und drücken Sie die Eingabetaste.
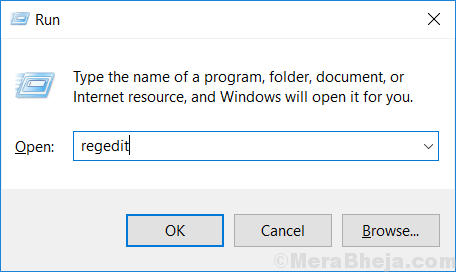
3 – Navigieren Sie nun im Registrierungseditor zum folgenden Speicherort.
HKEY_LOCAL_MACHINE – > SYSTEM – > CurrentControlSet – > Control
4 – Finden RegistrySizeLimit auf der rechten Seite.
Wenn RegistrySizeLimitwird nicht auf der rechten Seite gefunden, einfach mit der rechten Maustaste klicken und erstellen Neu > DWORD (32 oder 64 – Bit) Wert und nenne es RegistrySizeLimit .
5 – Doppelklick RegistrySizeLimitzu ändernes.
6 – Jetzt eintreten ffffffff als Wertdaten in der Option Hexadezimalwert.
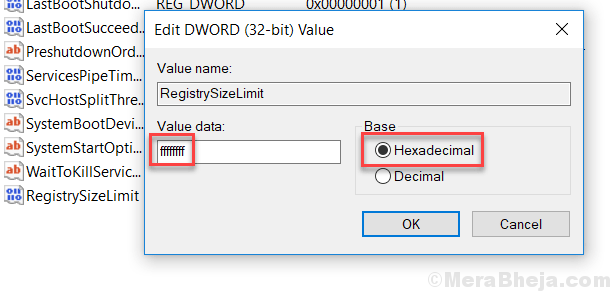
7- Wählen Sie nun das Optionsfeld Dezimal und geben Sie ein 4294967295als Wertdaten.

8- Drücken Sie jetzt OK, alles schließen und Neustartdein PC.
Methode 3 – Führen Sie das Programm oder die App im Kompatibilitätsmodus aus
1 – Klicken Sie mit der rechten Maustaste auf die Installationsdatei und wählen Sie Eigenschaften.
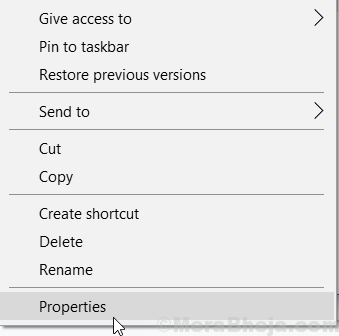
2 – Wählen Sie jetzt die KompatibilitätTab.
3 – Zum Schluss Check the Box Spruch Führen Sie das Programm im Kompatibilitätsmodus aus für und wählen Sie eine frühere Version von Windows.

4 – Klicken Sie abschließend auf Anwendenund Okay.
Versuchen Sie nun, das Installationsprogramm erneut auszuführen. Ihre Probleme werden gelöst.


