Durch karan
Die Ereignisanzeige hilft bei der Verwaltung des Zustands und der Sicherheit Ihres Systems. Sie erwähnt auch Fehler, falls etwas mit dem System anormal ist.
Wie öffne ich die Ereignisanzeige?
1] Drücken Sie Gewinn + R um das Lauffenster zu öffnen. Geben Sie den Befehl ein eventvwr.

2] Drücken Sie die Eingabetaste, um das. zu öffnen Ereignisanzeige.

Viele Benutzer haben den folgenden Fehler in der Ereignisanzeige gemeldet:
Der Treiber hat einen Controller-Fehler auf \Device\Ide\Ideport0 festgestellt
Versuchen Sie die folgenden Lösungen, um das Problem zu beheben:
1} Aktualisieren Sie die Treiber
2} Verbinden Sie die Festplattenkabel wieder mit dem Motherboard
3} Aktualisieren Sie das BioOS
Lösung 1] Führen Sie einen CHKDSK-Scan durch
1. Suche cmd im Suchfeld von Windows 10.
2. Klicken Sie mit der rechten Maustaste auf das gerade erschienene Eingabeaufforderungssymbol und dann mit der rechten Maustaste und als admin ausführen.
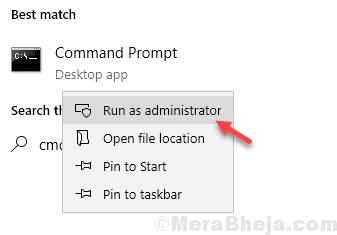
3. Führen Sie nun den folgenden Befehl aus und drücken Sie die Eingabetaste, um ihn auszuführen.
chkdsk /f
Warten Sie einige Zeit, bis es vollständig fertig ist.
Lösung 2] Aktualisieren Sie die Treiber
Da wir nicht wissen, welcher Treiber das Problem verursacht, müssten wir alle Treiber im System aktualisieren. Die Vorgehensweise zum Aktualisieren der Treiber ist wie folgt:
1] Drücken Sie Win + R, um das Fenster Ausführen zu öffnen, und geben Sie den Befehl ein devmgmt.msc.
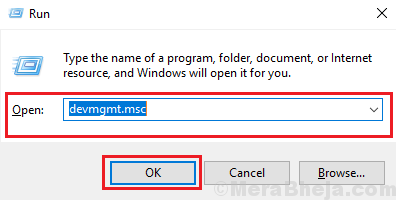
2] Klicken Sie mit der rechten Maustaste und aktualisieren Sie alle Treiber.
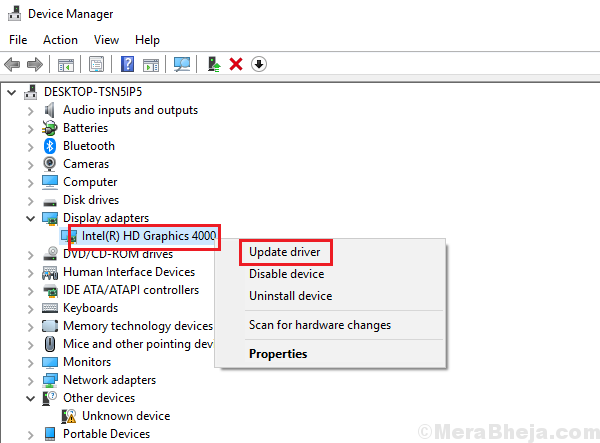
Alle Treiber zu aktualisieren ist eine schwierige Aufgabe. Sie können jedes der online verfügbaren Softwareprodukte von Drittanbietern verwenden, um dabei zu helfen. Normalerweise nutze ich die Option für ein automatisches Update von Intels Downloadcenter.
Lösung 3] Verbinden Sie die Festplattenkabel wieder mit dem Motherboard
Dies ist zwar etwas, was nur ein Hardware-Experte tun sollte, aber dies war einer der hilfreichsten Schritte zur Lösung des Problems.
Stellen Sie sicher, dass die Anschlüsse fest sind und sich kein Staub auf der Unterseite der Anschlüsse befindet.
Lösung 4] Aktualisieren Sie das BiOS
Das Problem könnte auch durch ein veraltetes BioOS verursacht werden. Sie können das BiOS von der Website des Herstellers herunterladen und installieren. Stellen Sie sicher, dass die Marke und das Modell des Systems korrekt sind.
Um das BIOS zu aktualisieren, googeln Sie einfach Ihren Computer / Laptop-Modellnummer und BIOS in Google und laden Sie das BIOS herunter und klicken Sie darauf, um es auszuführen.



