Die Neuinstallation von Audiotreibern behebt meistens alle Ihre Audioprobleme in Windows. Es gibt zwei Hauptmethoden, mit denen Sie die Audiotreiber in Ihrem Computer neu installieren können.
Bevor Sie fortfahren, notieren Sie bitte Ihren Audiotreiber-Anbieter und die Version, damit Sie leicht laden Sie sie von der Website des Herstellers herunter, wenn Sie sie danach erneut installieren müssen Deinstallation.
So finden Sie den Anbieter und die Version des Audiotreibers heraus
1. Geben Sie in der Suchleiste des Startmenüs ein Gerätemanager und schlagen Eingeben Schlüssel.
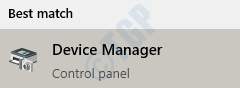
2. Erweitern Sie als nächstes den Abschnitt mit der Aufschrift Sound-, Video- und Gamecontroller. Dann, Rechtsklick auf Ihrem Audio-Treiber und dann klick auf Eigenschaften Möglichkeit.
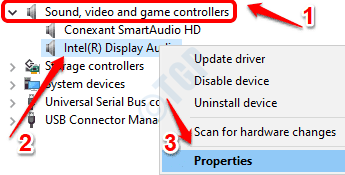
3. Klicken Sie nun auf die Treiber Tab. Notieren Sie sich von hier aus die Treiberanbieter und Treiberversion wie im Screenshot unten gezeigt.
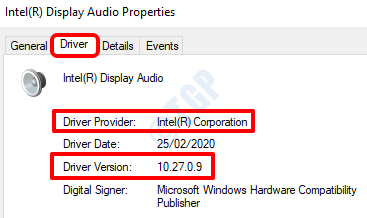
Nachdem Sie den Anbieter und die Version des Audiotreibers notiert haben, können Sie mit der Deinstallation fortfahren, wie in einer der beiden folgenden Methoden beschrieben:
Methode 1: Audiotreiber vom Geräte-Manager neu installiereninstall
1. Von Startmenü-Suchleiste Ergebnisse für den Gerätemanager, klicken Sie auf die Option Gerätemanager um es zu starten.
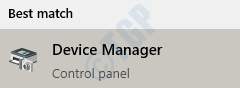
2. Suchen und erweitern Sie den Abschnitt Sound-, Video- und Gamecontroller. Klicken Sie dann mit der rechten Maustaste auf Ihren Audiotreiber und klicken Sie auf die Option Gerät deinstallieren.
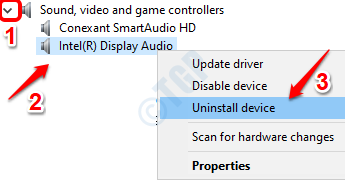
3. Wenn sich das Fenster Geräte-UAC deinstallieren öffnet, klicken Sie auf das Deinstallieren Taste.
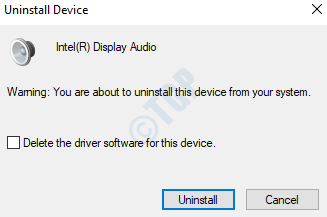
4. Starten Sie Ihre Maschine neu sobald der Vorgang abgeschlossen ist.
5. Wenn das System hochfährt, soll es automatisch alle fehlenden Treiber herunterladen, einschließlich des Treibers, den Sie gerade deinstalliert haben.
Es ist jedoch immer besser, im Geräte-Manager-Fenster selbst nach den Hardwareänderungen zu suchen. Dafür von der Gerätemanager Fenster, Rechtsklick auf Ihrem Maschinenname und dann klick auf Scannen nach Hardwareänderungen Möglichkeit. Dies sollte definitiv alle fehlenden Treiber in Ihrem System zurückbekommen.
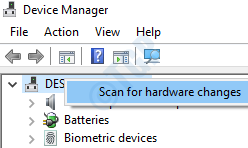
6. Wenn Sie Windows neu starten und nach Hardwareänderungen suchen und den Audiotreiber nicht installieren, können Sie Laden Sie den Audiotreiber von der Website des Herstellers herunter Verwenden Sie den Namen des Treiberversionsanbieters und die Version, die Sie sich zu Beginn im Abschnitt So finden Sie den Audiotreiberanbieter und die Version heraus notiert haben.
Wenn Sie nicht wissen, wie Sie den richtigen Treiber von der Website des Herstellers herunterladen, lesen Sie bitte unseren Artikel zu diesem Thema Finden Sie den richtigen Treiber, der mit dem Windows 10-Laptop-Modell kompatibel ist?
Methode 2: Audiotreiber über die Systemsteuerung neu installieren
1. Eintippen appwiz.cpl in der Windows-Startmenü-Suchleiste und drücken Sie die Eingeben Schlüssel. Dies öffnet das Fenster Programme und Funktionen der Systemsteuerung.
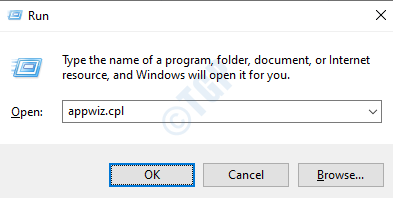
2. Jetzt musst du deine Audiotreiber Eintrag aus der Softwareliste. Einmal gefunden, Rechtsklick darauf und klicke auf Deinstallieren Möglichkeit oder Sie können auf das klicken Schaltfläche Deinstallieren oben nach Auswahl des Audiotreibereintrags.
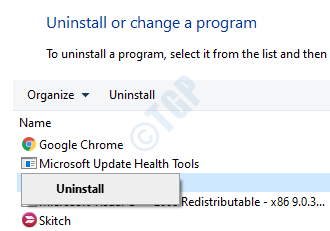
3. Sobald die Deinstallation abgeschlossen ist, Starten Sie Ihre Maschine neu damit die fehlenden Treiber automatisch installiert werden. Oder wie in der vorherigen Methode beschrieben, können Sie den Audiotreiber von der Hersteller-Website herunterladen und auf die ausführbare Datei doppelklicken, um sie manuell zu installieren.
Bitte hinterlassen Sie in Kommentaren, ob Sie den Audiotreiber in Ihrem Windows 10 erfolgreich neu installieren konnten.


