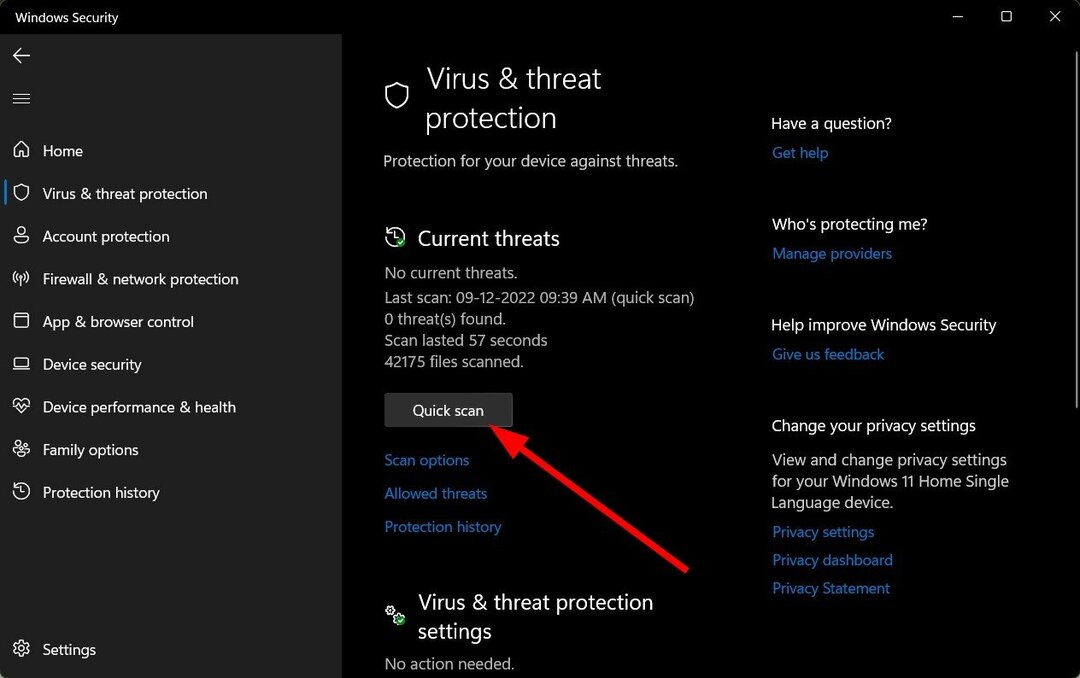Zu unseren täglichen Internetaufgaben gehört auch das Hoch- und Herunterladen verschiedener Dateitypen. Es kann ein Dokument (klein oder groß, mit oder ohne Bilder), Fotos, Videos, Musik und vieles mehr sein. Wenn Sie jedoch größere Dateien hochladen, insbesondere auf YouTube, kann dies Ihre Internetverbindung stark belasten. Wenn andere Personen in Ihrem Zuhause dasselbe Netzwerk verwenden, können sie daher möglicherweise nicht online gehen.
Auch das gleichzeitige Hochladen von zu vielen Dateien kann zu Bandbreitenproblemen führen. In diesem Fall müssen Sie die Upload-Geschwindigkeit in Ihrem Google Chrome-Browser begrenzen. Dies wird Ihnen helfen, alle Ihre Uploads zu kontrollieren. Sehen wir uns an, wie Sie die Upload-Geschwindigkeit in Ihrem Chrome-Browser begrenzen.
Lösung: Verwenden der Prüfoption
*Hinweis: Überprüfen Sie zunächst Ihre Internetgeschwindigkeit auf einer beliebigen Geschwindigkeitstest-Website und notieren Sie die Upload-Geschwindigkeit. Zum Beispiel haben wir die Geschwindigkeit getestet auf Speedtest.net und unsere Upload-Geschwindigkeit lag bei 29,71 Mbit/s.
Wir empfehlen, die Upload-Geschwindigkeit zu begrenzen auf 75% des Maximums. Also, für uns werden wir die Grenze setzen auf 0,75 x 6 Mbit/s = 22,28 Mbit/s. Sie können es gemäß Ihrer maximalen Upload-Geschwindigkeit begrenzen.
Schritt 1: Gehe zu Youtube (Sie können dies auf jeder anderen Website tun, auf der Sie regelmäßig Dateien hochladen) und klicken Sie mit der rechten Maustaste irgendwo oder Drücken Sie STRG + Umschalt + I zusammen von der Tastatur.
Wählen Prüfen aus dem Rechtsklick-Menü.

Schritt 2: Klicken Sie im sich öffnenden Fenster auf der rechten Bildschirmseite auf das Netzwerk Tab. Jetzt in der zweiten Reihe unter dem Netzwerk Klicken Sie auf die Registerkarte, um die Keine Drosselung Möglichkeit.
Schritt 3: Von dem Keine Drosselung Kontextmenü, gehe zu Benutzerdefiniert und wählen Sie Hinzufügen.

Schritt 4: Klicken Sie im nächsten Fenster auf Benutzerdefiniertes Profil hinzufügen Taste. Unter Profilname benennen Sie das Profil nach Ihren Wünschen. Zum Beispiel haben wir es benannt als YouTube-Upload.

Schritt 5: Jetzt im Hochladen fügen Sie das berechnete Limit hinzu.
In unserem Fall haben wir eingegeben 22280 da die hier gezeigte Einheit in. ist kb/s. Klicke auf Hinzufügen.

Schritt 6: Das benutzerdefinierte Profil wird erstellt und sieht so aus.
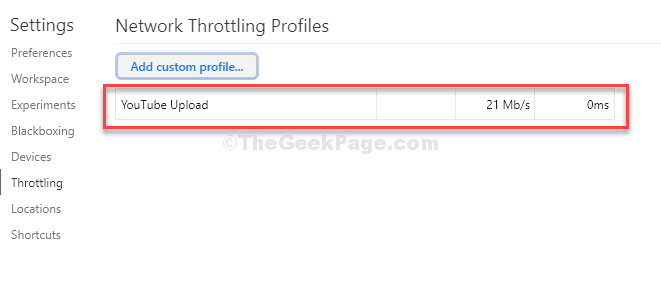
Schritt 7: Klicken Sie auf das Kreuz und verlassen Sie es.
Jetzt können Sie Ihr neu erstelltes benutzerdefiniertes Profil unter see überprüfen und anzeigen Keine Drosselung Kontextmenü.
Lassen Sie diese geöffnet und browsen Sie in diesem Grenzzustand.
Wenn Sie zurückgehen und dieses benutzerdefinierte Profil auswählen, gehen Sie zu Keine Drosselung Menü wird die Upload- und Download-Geschwindigkeit wie eingestellt begrenzt.

Das ist alles. Bleiben Sie jetzt auf der gleichen Seite mit dem geschickte Werkzeuge Öffnen Sie und versuchen Sie auf der linken Seite, ein Video hochzuladen. Sie können jetzt Videos hochladen und sogar andere Dinge gleichzeitig problemlos online erledigen.