Egal, ob Sie eine Präsentation für Ihr Büro oder für Ihren akademischen Bereich erstellen müssen, PowerPoint bietet eine professionelle und dennoch interessante Möglichkeit, Ihre Ideen zu präsentieren. Microsoft integriert einige wirklich gute Funktionen, die Ihnen helfen, ansprechende Präsentationen zu erstellen an das Publikum und erregt seine Aufmerksamkeit, z. B. durch die Möglichkeit, Bilder, Videos, GIFs und. hinzuzufügen Mehr.
Während die Videos auf Ihrem PC problemlos abgespielt werden können, werden sie möglicherweise überhaupt nicht abgespielt, wenn sie an einen Projektor oder einen anderen Computer angeschlossen sind. Die Videos, die nicht in PowerPoint abgespielt werden, sind ein Problem, das von einigen Benutzern gemeldet wird und sehr unangenehm sein kann. Dies liegt hauptsächlich daran, dass PowerPoint nicht auf Medienkompatibilität optimiert ist. Dies ist jedoch ganz einfach möglich und gilt nach der Optimierung für alle Ihre vorherigen und zukünftigen Präsentationen. Mal sehen wie.
Lösung: Aktivieren Sie die Option Medien optimieren
Schritt 1: Öffne das Steckdose Präsentation, mit der Sie sich dem Thema stellen und gehen Sie zum Datei Registerkarte oben links.

Schritt 2: Wählen Sie nun Die Info von dem Datei Speisekarte.
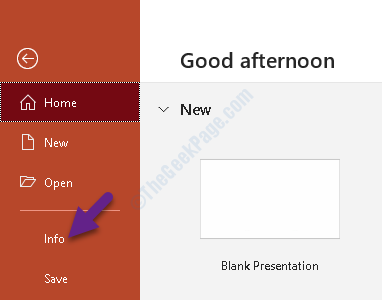
Schritt 3: Sie sehen nun auf der rechten Seite einige Optionen mit dem Medienkompatibilität optimieren an der Spitze.
Das bedeutet, dass es ein Medienformat Ihrer Präsentation gibt, das nicht mit anderen Geräten kompatibel ist. Klicken Sie also auf Medienkompatibilität optimieren Symbol und sobald Sie bestätigen, wird das Fortschrittsfenster geöffnet.
*Hinweis - Sie werden sehen, Medienkompatibilität optimieren Option nur, wenn Ihre Präsentation nicht für die Kompatibilität mit bestimmten Medienformaten optimiert ist. Wenn es nicht angezeigt wird, bedeutet dies, dass die Präsentation kompatibel ist und die Videos abgespielt werden sollten.
Warten Sie, bis der Optimierungsprozess abgeschlossen ist, und lassen Sie alle Kompatibilitätsprobleme beheben. Nach Abschluss können Sie Ihre Präsentation neu starten und die Videos in PowerPoint sollten nicht abgespielt werden.


