Sie haben sich mit einem WLAN-Netzwerk verbunden, aber Ihr Internet funktioniert nicht. Machen Sie sich keine Sorgen, dass Sie nicht allein sind. Viele Benutzer haben das gleiche Problem gehabt. Dieses Problem ist sehr einfach zu beheben, wenn wir das genaue Problem kennen.
Aber es gibt eine Reihe von Geräten in jedem Netzwerk, also müssen wir zuerst herausfinden, welches Gerät ein Problem hat, dann können wir dieses Problem lösen. Wir haben alle möglichen Aspekte abgedeckt und diese Lösungen gefunden, die Ihnen helfen, sich mit dem Internet zu verbinden.
Wenn alle Geräte (Smartphone, Fernseher, Laptop) sich mit der WLAN-Verbindung verbinden können, aber keines von ihnen eine Internetverbindung erhält, liegt das Problem in Ihrer Netzwerkverbindung.
SCHRITT 1 – Modem und Router neu starten
Entfernen Sie alle Kabel und stecken Sie Modem und Router aus der Steckdose. Warten Sie einige Zeit und schließen Sie dann alle Kabel wieder an Router und Modem an, stecken Sie sie ein und schalten Sie sie ein.
SCHRITT 2 – Starten Sie Ihren Computer neu
Starten Sie nach dem Neustart Ihrer Netzwerkgeräte Ihren Computer neu und stellen Sie eine Verbindung zu Ihrer WLAN-Verbindung her.
Überprüfen Sie, ob die Internetverbindung aktiv ist oder nicht. Wenn das Problem weiterhin besteht, müssen Sie Ihre Netzwerkeinstellungen neu konfigurieren. Rufen Sie dazu Ihren Internetdienstanbieter oder Routerhersteller an.
Wenn das Internet nur auf Ihrem Windows 10-Computer nicht funktioniert und andere Geräte einwandfrei funktionieren, weist Ihr PC eine Fehlkonfiguration auf. Befolgen Sie diese Methoden, um Ihren Computer für das Internet zu konfigurieren.
Methode 1 – Temporäre Dateien entfernen
SCHRITT 1 – Klicken Sie mit der rechten Maustaste auf das Start drücken und auswählen Dateimanager. Es öffnet den Datei-Explorer.

SCHRITT 2 – Typ C:\Windows\temp und schlagen Eingeben.

SCHRITT 3 – Wenn Sie nach Administratorberechtigungen gefragt werden, klicken Sie auf fortsetzen.

SCHRITT 4 – Sie werden hier viele Dateien und Ordner sehen. Wählen Sie alles aus, indem Sie Strg + A drücken und auswählen Löschen aus dem Rechtsklick-Menü. Es löscht alle Dateien und Ordner von dort.

SCHRITT 5 – Verbinden Sie sich erneut mit Ihrem Wi-Fi-Netzwerk.
Überprüfen Sie, ob das Internet funktioniert oder nicht.
Methode 2 – DNS ändern
Das Internet kann nicht funktionieren, Ihr DNS funktioniert nicht richtig oder ist langsam. Ändern Sie Ihr DNS in Hochgeschwindigkeits-DNS, damit Ihr Internet funktioniert.
SCHRITT 1 – Drücken Sie Fenster und R Geben Sie gleichzeitig ein Steuerung in das Textfeld und drücken Sie Eingeben.
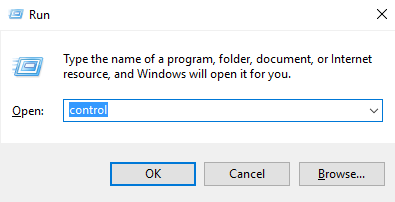
SCHRITT 2 – Wählen Sie Netzwerk-und Freigabecenter aus dem Bedienfeldmenü.

SCHRITT 3 – Klicken Sie auf Adapter Einstellungen ändern aus dem linken Bereichsmenü.

SCHRITT 4 – Klicken Sie mit der rechten Maustaste auf Ihre WLAN-Verbindung und wählen Sie Eigenschaften.

SCHRITT 5 – Klicken Sie auf Internetprotokoll Version 4 (TCP/IPv4) und dann klick auf Eigenschaften.
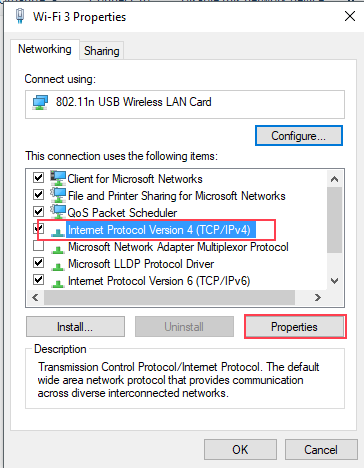
SCHRITT 6 – Klicken Sie auf Verwenden Sie die folgenden DNS-Serveradressen und füllen Sie sie gemäß dem unteren Bild aus.
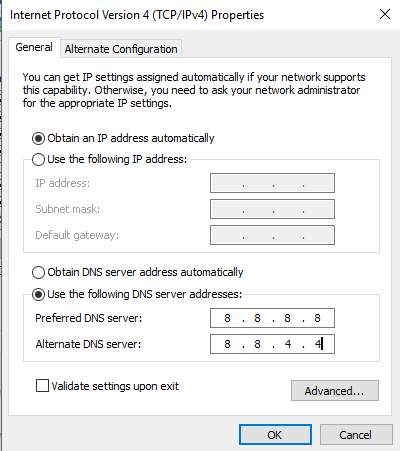
Methode 3 – IP-Adresse zurücksetzen
Es kann möglich sein, dass Ihre IP-Adresse nicht richtig konfiguriert ist und Ihre Internetverbindung leidet. Sie können Ihre IP-Adresse zurücksetzen, indem Sie einige Befehle in der Eingabeaufforderung ausführen, wie in den folgenden Schritten beschrieben.
SCHRITT 1 – Drücken Sie Fenster klicken und nach. suchen Eingabeaufforderung, Rechtsklick auf das erste Ergebnis und wählen Als Administrator ausführen.
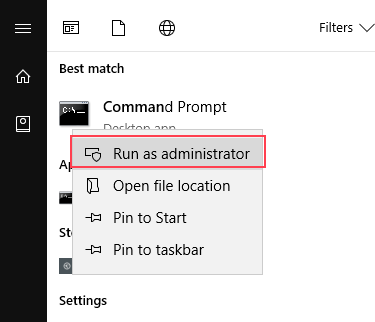
SCHRITT 2 – Klicken Sie in der Eingabeaufforderung auf Ja. Das Eingabeaufforderungsfenster wird jetzt geöffnet.
SCHRITT 3 – Typ ipconfig/flushdns und drücken Sie die Eingabetaste.

SCHRITT 4 – Typ nbtstat -R und drücken Sie die Eingabetaste.

SCHRITT 5 – Typ nbtstat -RR und drücken Sie die Eingabetaste.
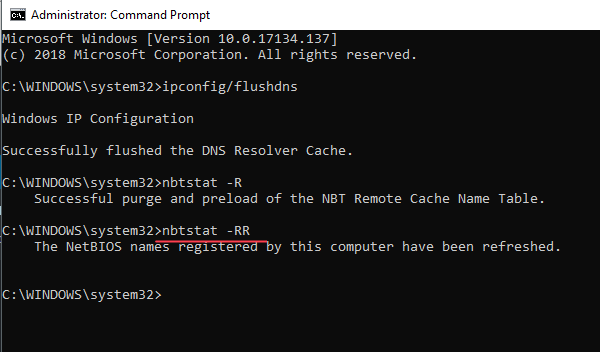
SCHRITT 6 – Typ netsh int ip reset c:\resetlog.txt und drücken Sie die Eingabetaste.

SCHRITT 7 – Typ netsh winsock zurücksetzen und drücken Sie die Eingabetaste. Schließen Sie das Eingabeaufforderungsfenster und starten Sie Ihren Computer neu.
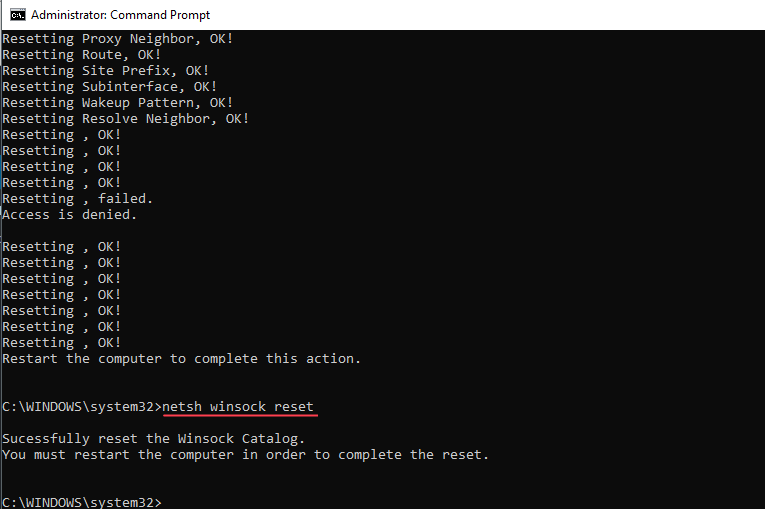
SCHRITT 8 – Drücken Sie Fenster und R Geben Sie gleichzeitig ein Steuerung in das Textfeld und drücken Sie Eingeben.
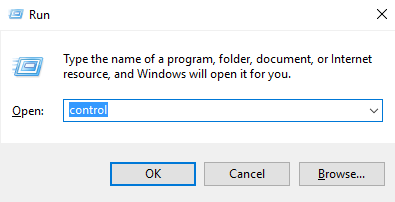
SCHRITT 9 – Wählen Sie Netzwerk-und Freigabecenter aus dem Bedienfeldmenü.

SCHRITT 10 – Klicken Sie auf Adapter Einstellungen ändern aus dem linken Seitenmenü.

SCHRITT 11 – Klicken Sie mit der rechten Maustaste auf das WLAN-Adapter und wähle Deaktivieren Option, warten Sie einige Zeit und aktivieren Sie sie.

Ich hoffe, dass Sie von diesen Lösungen aus wieder eine Verbindung zum Internet herstellen können. Wenn Sie Fragen zu diesen Methoden haben, teilen Sie uns dies in Commnets mit.

![📶 4 beste Wi-Fi-Signal-Booster-Software für PC [Leitfaden 2020]](/f/e5fde5de3aaf3aeacad1deb8f3537288.webp?width=300&height=460)
![Top 21 WLAN-Extender für Windows 10 [Leitfaden 2021]](/f/ed371ed6ccdcba26c65f668674c0fd8e.jpg?width=300&height=460)