“Ο διακομιστής DNS σας ενδέχεται να μην είναι διαθέσιμος"Είναι ένα κοινό σφάλμα στα Windows 10 που μπορεί να είναι απογοητευτικό επειδή χρειάζεστε τη σύνδεση στο Διαδίκτυο για πολλές εργασίες στον υπολογιστή σας. Είτε θέλετε να παίξετε παιχνίδια, βίντεο, μουσική, να συνδεθείτε με φίλους μέσω Skype, να κατεβάσετε και να εγκαταστήσετε εφαρμογές από τα Windows Αποθηκεύστε ή απλώς θέλετε να περιηγηθείτε στον Ιστό, απαιτείται μια ενεργή σύνδεση στο Διαδίκτυο αυτές τις μέρες, ή ο υπολογιστής σας είναι κυριολεκτικά άχρηστος.
Έτσι, μόλις δείτε το μήνυμα σφάλματος, όταν βλέπετε το αναδυόμενο σφάλμα DNS, γνωρίζετε ότι δεν μπορείτε να χρησιμοποιήσετε το Διαδίκτυο, έως ότου επιδιορθώσετε το πρόβλημα. Ωστόσο, οι περισσότεροι χρήστες δεν είναι εξοικειωμένοι με το DNS (Σύστημα ονομάτων τομέα) και να έχετε λίγες γνώσεις για αυτό και, ως εκ τούτου, μπορεί να δυσκολευτείτε να εντοπίσετε τη βασική αιτία. Τούτου λεχθέντος, το μόνο που πρέπει να ξέρετε είναι ότι χωρίς ο διακομιστής DNS να λειτουργεί σωστά, δεν θα έχετε πρόσβαση στο Διαδίκτυο.
Επομένως, τη στιγμή που θα συναντήσετε το «Ο διακομιστής DNS σας ενδέχεται να μην είναι διαθέσιμοςΣφάλμα στον υπολογιστή σας Windows 10, θα ήταν πιο έξυπνο να το δοκιμάσετε και να το διορθώσετε αμέσως, ώστε να μπορείτε να συνεχίσετε να εργάζεστε με τη σύνδεσή σας στο Διαδίκτυο. Ακολουθούν μερικές μέθοδοι που πιστεύουμε ότι μπορούν να σας βοηθήσουν να επιδιορθώσετε το πρόβλημα DNS.
Μέθοδος 1: Χρησιμοποιήστε το δημόσιο DNS της Google
Η αλλαγή των ρυθμίσεων DNS σας, μεταβαίνοντας στο Δημόσιο DNS της Google προς το παρόν, μπορεί μερικές φορές να διορθώσει το σφάλμα DNS. Δείτε πώς μπορείτε να αλλάξετε τις ρυθμίσεις:
Βήμα 1: Πάτα το Κερδίστε + Χ πλήκτρα συντόμευσης στο πληκτρολόγιό σας και κάντε κλικ στο Τρέξιμο.

Βήμα 2: Στο Εκτελέστε την εντολή παράθυρο που ανοίγει, γράψτε ncpa.cpl και πατήστε Εντάξει για να ανοίξετε το Δικτυακές συνδέσεις παράθυρο.

Βήμα 3: Στο Δικτυακές συνδέσεις παράθυρο, κάντε δεξί κλικ στη σύνδεσή σας στο Διαδίκτυο και επιλέξτε Ιδιότητες.
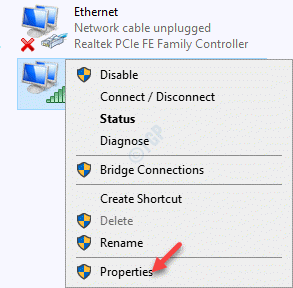
Βήμα 4: Στη συνέχεια, στο Διαδίκτυο Ιδιότητες πλαίσιο διαλόγου, κάτω από το Δικτύωση καρτέλα, επιλέξτε Internet Protocol Version 4 (TCP / IPv4) από τη λίστα στο Αυτή η σύνδεση χρησιμοποιεί τα ακόλουθα στοιχεία Ενότητα.
Κάντε κλικ στο Ιδιότητες.

Βήμα 5: Τώρα, στο Ιδιότητες πρωτοκόλλου έκδοσης 4 (TCP / IPv4) πλαίσιο διαλόγου, κάτω από το Γενικός καρτέλα, επιλέξτε το κουμπί επιλογής δίπλα Χρησιμοποιήστε τις ακόλουθες διευθύνσεις διακομιστή DNS και εισαγάγετε τις παρακάτω διευθύνσεις διακομιστή DNS στα αντίστοιχα πεδία:
Προτιμώμενος διακομιστής DNS: 8.8.8.8. Εναλλακτικός διακομιστής DNS: 8.8.4.4

Τύπος Εντάξει για να αποθηκεύσετε τις αλλαγές.
*Σημείωση - Εκείνοι που χρησιμοποιούν το Internet Protocol Version 6 (TCP / IPv6) Αντ 'αυτού, μπορεί να χρησιμοποιήσει τις παρακάτω διευθύνσεις διακομιστή DNS:
Προτιμώμενος διακομιστής DNS: 2001: 4860: 4860:: 8888. Εναλλακτικός διακομιστής DNS: 2001: 4860: 4860:: 8844
Βήμα 5: Πιέστε ξανά OK το παράθυρο Ιδιότητες Διαδικτύου για αποθήκευση των αλλαγών και έξοδο.
Κλείστε το παράθυρο Network Connections και επανεκκινήστε τον υπολογιστή σας για να είναι αποτελεσματικές οι αλλαγές.
Τώρα θα πρέπει να μπορείτε να χρησιμοποιήσετε ξανά τη σύνδεση στο Διαδίκτυο χωρίς να δείτε το σφάλμα.
Μέθοδος 2: Εισαγάγετε τη διεύθυνση IP σας μη αυτόματα
Εάν η διεύθυνση IP στο σύστημά σας έχει ρυθμιστεί να λαμβάνεται αυτόματα, αυτό μπορεί μερικές φορές να δυσλειτουργεί και να προκαλέσειΟ διακομιστής DNS σας ενδέχεται να μην είναι διαθέσιμοςΣφάλμα στον υπολογιστή σας Windows 10. Σε τέτοιες περιπτώσεις, μπορείτε να εισαγάγετε τη διεύθυνση IP με μη αυτόματο τρόπο και να δείτε εάν αυτό επιλύει το πρόβλημα.
*Σημείωση - Πριν προχωρήσετε στα παρακάτω βήματα, βεβαιωθείτε ότι έχετε ελέγξει τα συστήματά σας διεύθυνση IP, Μάσκα υποδικτύου και το Προεπιλεγμένη πύλη. Εδώ είναι πώς να γνωρίζετε τη διεύθυνση IP του υπολογιστή Windows 10.
Βήμα 1: Κάντε δεξί κλικ στο Αρχή μενού και επιλέξτε Τρέξιμο για την έναρξη Εκτελέστε την εντολή.

Βήμα 2: Στο Εκτελέστε την εντολή παράθυρο, πληκτρολογήστε ncpa.cpl στο πλαίσιο αναζήτησης και πατήστε Εισαγω.

Βήμα 3: Αυτό θα ανοίξει το Δικτυακές συνδέσεις παράθυρο.
Εδώ, κάντε δεξί κλικ στη σύνδεσή σας στο Διαδίκτυο και επιλέξτε Ιδιότητες.
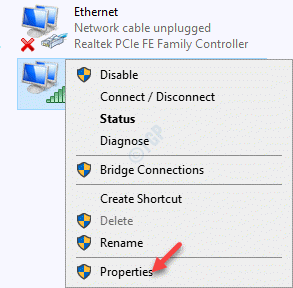
Βήμα 4: Στο διαδίκτυο Ιδιότητες παράθυρο, κάτω από το Δικτύωση καρτέλα, μεταβείτε στο Αυτή η σύνδεση χρησιμοποιεί τα ακόλουθα στοιχεία ενότητα και επιλέξτε Internet Protocol Version 4 (TCP / IPv4) από τη λίστα.
Πάτα το Ιδιότητες παρακάτω κουμπί.

Βήμα 5: Στο Ιδιότητες πρωτοκόλλου έκδοσης 4 (TCP / IPv4) πλαίσιο διαλόγου, επιλέξτε Χρησιμοποιήστε την ακόλουθη διεύθυνση IP.
Εισαγάγετε τον υπολογιστή σας διεύθυνση IP, Μάσκα υποδικτύου και Προεπιλεγμένη πύλη αντίστοιχα.
Τύπος Εντάξει για να αποθηκεύσετε τις αλλαγές και να επιστρέψετε στο Διαδίκτυο Ιδιότητες πλαίσιο διαλόγου.
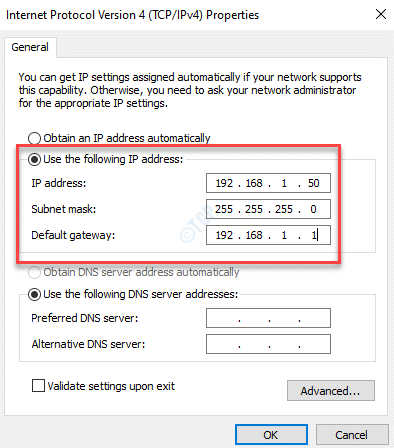
Τύπος Εντάξει ξανά για να αποθηκεύσετε τις αλλαγές και να βγείτε.
Κλείστε το Δικτυακές συνδέσεις κάντε επανεκκίνηση του υπολογιστή σας και η σύνδεσή σας στο Διαδίκτυο θα πρέπει να λειτουργεί τώρα χωρίς σφάλματα.
Μέθοδος 3: Δημιουργήστε ένα αρχείο κεντρικών υπολογιστών για τη μη διαθέσιμη διόρθωση διακομιστή DNS
Εάν αντιμετωπίζετε πρόβλημα διακομιστή DNS με έναν συγκεκριμένο ιστότοπο, μπορείτε να δημιουργήσετε ένα αρχείο κεντρικού υπολογιστή για τον ίδιο και να αποκτήσετε πρόσβαση στον εν λόγω ιστότοπο. Ας δούμε πώς:
Βήμα 1: Στην εξερεύνηση αρχείων σας, μεταβείτε στη διαδρομή που δίνεται παρακάτω.
C: \ Windows \ System32 \ προγράμματα οδήγησης \ κλπ
Βήμα 2: Αντιγράψτε το αρχείο κεντρικών υπολογιστών από εκεί και επικολλήστε το στην επιφάνεια εργασίας.

Βήμα 3: Κάντε δεξί κλικ στο επικολλημένο αρχείο κεντρικών υπολογιστών και ανοίξτε το με ένα σημειωματάριο. πληκτρολογήστε το Διεύθυνση IP και το όνομα τομέα του ιστότοπου που έδωσε το σφάλμα DNS.
Για να μάθετε τη διεύθυνση IP του ιστότοπου χρησιμοποιήστε διαδικτυακός ιστότοπος στην υπηρεσία ip.

Βήμα 4: Κάντε κλικ στο Αρχείο καρτέλα και επιλέξτε Σώσει για να αποθηκεύσετε το αρχείο χρησιμοποιώντας το όνομα που θέλετε.
Βήμα 5: Τώρα, αντιγράψτε αυτό το επεξεργασμένο αρχείο κεντρικών υπολογιστών και επικολλήστε το C: \ Windows \ System32 \ προγράμματα οδήγησης \ κλπ τοποθεσία.
Βήμα 6: Επιλέξτε αντικαταστήστε το αρχείο στον προορισμό επιλογή.
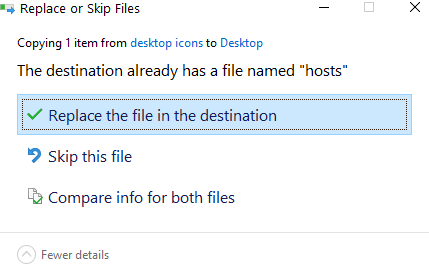
Τώρα, μεταβείτε στον ιστότοπο του προγράμματος περιήγησής σας και θα πρέπει να έχετε πρόσβαση στον ιστότοπο τώρα.
Μέθοδος 4: Επαναφέρετε το δρομολογητή σας και τροποποιήστε ορισμένες ρυθμίσεις
Η επαναφορά του δρομολογητή σας είναι το πρώτο βήμα αντιμετώπισης προβλημάτων που πρέπει να θυμάστε και είναι ένα βασικό βήμα. Μόλις δείτε ένα σφάλμα διακομιστή DNS, το πρώτο πράγμα που πρέπει να δοκιμάσετε είναι να αποσυνδέσετε τον δρομολογητή σας και να τον συνδέσετε ξανά ή απλά να χρησιμοποιήσετε το κουμπί επαναφοράς στο πίσω μέρος του δρομολογητή σας. Αυτό θα διορθώσει το πρόβλημα σε ορισμένες περιπτώσεις και θα πρέπει να έχετε πρόσβαση στο Διαδίκτυο στον υπολογιστή σας.
Μπορείτε επίσης να δοκιμάσετε να απενεργοποιήσετε το "Ενεργοποίηση φιλτραρίσματος IPΕπιλογή στις ρυθμίσεις του δρομολογητή σας ή επιλέξτε τη λειτουργία ασφαλείας AES στις ρυθμίσεις του δρομολογητή σας και δείτε εάν αυτό λειτουργεί. Εναλλακτικά, ελέγξτε αν οι Ρυθμίσεις ασύρματου προσαρμογέα στις Επιλογές τροφοδοσίας έχουν οριστεί σε Μέγιστη απόδοση. Ταυτόχρονα, βεβαιωθείτε ότι το πρόγραμμα οδήγησης ασύρματου προσαρμογέα σας έχει ενημερωθεί στην πιο πρόσφατη έκδοση. Μερικές φορές, η διασφάλιση όλων αυτών ή οποιουδήποτε από αυτά μπορεί να σας βοηθήσει να διορθώσετε το πρόβλημα του διακομιστή DNS.
Μέθοδος 5: Εκκαθάριση του DNS σας
Ξεπλένοντας το DNS, μπορείτε να ζητήσετε μια εντελώς νέα διεύθυνση IP από τον διακομιστή του Παροχέα Υπηρεσιών Διαδικτύου (ISP), βοηθώντας σας, λοιπόν, να επαναφέρετε ξανά ένα λειτουργικό internet. Ας δούμε πώς:
Βήμα 1: Κάντε δεξί κλικ στο Αρχή και επιλέξτε Τρέξιμο για να ξεκινήσει το Εκτελέστε την εντολή παράθυρο.

Βήμα 2: Στο πεδίο αναζήτησης, πληκτρολογήστε cmd και πατήστε το Ctrl + Shift + Enter πλήκτρα συντόμευσης για εκκίνηση του ανυψωμένου Γραμμή εντολών.

Βήμα 3: Στο Γραμμή εντολών παράθυρο, εκτελέστε τις παρακάτω εντολές μία προς μία και πατήστε Εισαγω μετά από κάθε εντολή:
ipconfig / flushdns
ipconfig / έκδοση
ipconfig / ανανέωση
Μόλις ολοκληρωθεί η διαδικασία, βγείτε Γραμμή εντολών και επανεκκινήστε τον υπολογιστή σας. Τώρα μπορείτε να δοκιμάσετε τη σύνδεση στο Διαδίκτυο και θα πρέπει να λειτουργεί καλά.
Μέθοδος 6: Επαναφορά TCP / IP
Σε ορισμένες περιπτώσεις, η εκτέλεση του Νετς η εντολή μπορεί να σας βοηθήσει να διορθώσετε το "Ο διακομιστής DNS σας ενδέχεται να μην είναι διαθέσιμοςΣφάλμα στον υπολογιστή μας των Windows 10. Δείτε πώς μπορείτε να εκτελέσετε την εντολή:
Βήμα 1: Πάτα το Κερδίστε + R πλήκτρα μαζί στο πληκτρολόγιο και το Εκτελέστε την εντολή θα ανοίξει.
Βήμα 2: Στο Εκτελέστε την εντολή παράθυρο, πληκτρολογήστε cmd στο πεδίο αναζήτησης και πατήστε το Ctrl + Shift + Enter πλήκτρα μαζί στο πληκτρολόγιό σας για να ανοίξετε το Γραμμή εντολών με δικαιώματα διαχειριστή.

Βήμα 3: Στο Γραμμή εντολών (διαχειριστής), εκτελέστε την παρακάτω εντολή:
Επαναφορά netsh int ip

Μόλις ολοκληρωθεί η διαδικασία, κλείστε το παράθυρο γραμμής εντολών και επανεκκινήστε τον υπολογιστή σας. Η σύνδεση στο Διαδίκτυο στον υπολογιστή σας θα πρέπει να λειτουργεί ξανά και τώρα.
Μέθοδος 7: Απενεργοποίηση διακομιστή μεσολάβησης
Πολλές φορές, ο διακομιστής μεσολάβησης στον υπολογιστή σας μπορεί να οδηγήσει σε σφάλμα DNS και, ως εκ τούτου, η απενεργοποίησή του είναι η μόνη λύση που μπορεί να βοηθήσει στην επίλυση του προβλήματος. Ακολουθήστε τα παρακάτω βήματα για να απενεργοποιήσετε τον διακομιστή μεσολάβησης στο σύστημά σας:
Βήμα 1: Κάντε δεξί κλικ στο Αρχή και κάντε κλικ στο Τρέξιμο.
Αυτό θα ανοίξει το Εκτελέστε την εντολή παράθυρο.

Βήμα 2: Στο Εκτελέστε την εντολή πεδίο αναζήτησης, γράψτε inetcpl.cpl και πατήστε Εντάξει για να ανοίξετε το Ιδιότητες Διαδικτύου παράθυρο.
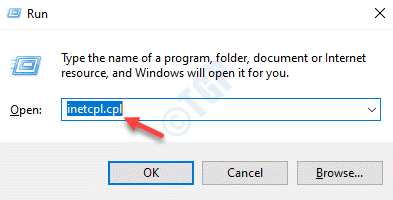
Βήμα 3: Στο Ιδιότητες Διαδικτύου παράθυρο, επιλέξτε Σύνδεση και κάντε κλικ στο Ρυθμίσεις LAN κουμπί στο κάτω μέρος.

Βήμα 4: Στο Ρυθμίσεις LAN πλαίσιο διαλόγου, μεταβείτε στο Διακομιστής μεσολάβησης ενότητα και αποεπιλέξτε το πλαίσιο δίπλα Χρησιμοποιήστε έναν διακομιστή μεσολάβησηςγια το LAN σας.
Τύπος Εντάξει για να αποθηκεύσετε τις αλλαγές και να επιστρέψετε στο ΕΠΙΛΟΓΕΣ ΔΙΑΔΙΚΤΥΟΥ παράθυρο.

Βήμα 5: Τύπος Εντάξει και πάλι για να εφαρμόσετε τις αλλαγές και να βγείτε.
Τώρα, επανεκκινήστε το σύστημά σας και δοκιμάστε να κάνετε περιήγηση χρησιμοποιώντας τη σύνδεσή σας στο Διαδίκτυο. Θα πρέπει να λειτουργεί καλά τώρα.
Μέθοδος 8: Εκτελέστε το Windows Network Troubleshooter
Το σύστημα Windows 10 διαθέτει ενσωματωμένο εργαλείο αντιμετώπισης προβλημάτων δικτύου και μπορείτε να το χρησιμοποιήσετε ελεύθερα σε περίπτωση που είστε Αντιμετωπίζοντας ένα πρόβλημα με το Διαδίκτυο ή όταν αντιμετωπίζετε το διακομιστή DNS που σας εμποδίζει να αποκτήσετε πρόσβαση στο Διαδίκτυο. Αυτό το εργαλείο αντιμετώπισης προβλημάτων είναι χρήσιμο και για τους δύο που δεν διαθέτουν τεχνικές γνώσεις και για τους ειδικούς. Ας δούμε πώς να εκτελέσετε το εργαλείο αντιμετώπισης προβλημάτων δικτύου των Windows:
Βήμα 1: Πάτα το Κερδίστε + εγώ πλήκτρα συντόμευσης για να ξεκινήσετε το Ρυθμίσεις εφαρμογή.
Βήμα 2: Στο Ρυθμίσεις εφαρμογή, κάντε κλικ στο Ενημέρωση και ασφάλεια.

Βήμα 3: Στο επόμενο παράθυρο, κάντε κλικ στο Αντιμετώπιση προβλημάτων στην αριστερή πλευρά του παραθύρου.

Βήμα 4: Τώρα, μεταβείτε στη δεξιά πλευρά του παραθύρου, μετακινηθείτε προς τα κάτω και επιλέξτε Πρόσθετα εργαλεία αντιμετώπισης προβλημάτων.

Βήμα 5: Στη συνέχεια, κάτω από το Σηκωθείτε και τρέξτε ενότητα, επιλέξτε Συνδέσεις Διαδικτύου.
Κάντε κλικ στο Εκτελέστε το εργαλείο αντιμετώπισης προβλημάτων κουμπί.

Τα Windows θα αρχίσουν τώρα να εντοπίζουν τυχόν προβλήματα με τη σύνδεση στο Διαδίκτυο. Εάν εντοπιστούν προβλήματα, θα διορθωθεί αμέσως το πρόβλημα. Τώρα μπορείτε να κάνετε επανεκκίνηση του υπολογιστή σας και να ελέγξετε αν το "Ο διακομιστής DNS σας ενδέχεται να μην είναι διαθέσιμοςΤο σφάλμα έχει φύγει και μπορείτε να αποκτήσετε πρόσβαση στο Διαδίκτυο.
Μέθοδος 9: Ελέγξτε εάν ο δρομολογητής σας είναι συνδεδεμένος στο μόντεμ σας
Ορισμένοι χρήστες ανέφεραν ότι όταν καμία από τις παραπάνω μεθόδους δεν λειτούργησε για αυτούς και το σφάλμα DNS εξακολουθούσε να εμφανίζεται, ελέγχουν ξανά εάν ο δρομολογητής τους είναι συνδεδεμένος στο μόντεμ. Εάν όχι, τότε συνιστούν στους χρήστες να συνδέσουν την υποδοχή WAN του δρομολογητή στο μόντεμ, γιατί εάν σε κάθε περίπτωση ο διακομιστής DNS δεν ανταποκρίνεται στο δρομολογητή όταν είναι συνδεδεμένος με μόντεμ στο LAN (δεδομένου ότι ορίζει αυτόματα την κύρια διεύθυνση διακομιστή DNS στη διεύθυνση του δρομολογητή), ενδέχεται να διορθώσει το θέμα.
Επομένως, εάν το μόντεμ στο LAN αποτύχει να συνδεθεί με το διακομιστή DNS, δοκιμάστε να συνδεθείτε στο μόντεμ μέσω LAN και αυτό θα σας βοηθήσει να διορθώσετε το πρόβλημα του διακομιστή DNS.
Μέθοδος 10: Διαγραφή αρχείων Temp
Σύμφωνα με ορισμένους άλλους χρήστες, η διαγραφή των αρχείων Temp από το σύστημα τους βοήθησε να διορθώσει το πρόβλημα. Ας δούμε πώς:
Βήμα 1: Πάτα το Κερδίστε + R για να ανοίξετε το πλήκτρο συντόμευσης στο πληκτρολόγιό σας Εκτελέστε την εντολή.
Βήμα 2: Στο πεδίο αναζήτησης, γράψτε C: / θερμοκρασία και χτύπησε Εισαγω για να ανοίξετε την τοποθεσία στο Εξερεύνηση αρχείων.

Βήμα 3: Τώρα, επιλέξτε όλα τα αρχεία και τους φακέλους στο φάκελο temp και πατήστε Διαγράφω.

Βήμα 4: Έξοδος από το Εξερεύνηση αρχείων παράθυρο και επανεκκινήστε τον υπολογιστή σας.
Η σύνδεσή σας στο Διαδίκτυο θα πρέπει να λειτουργεί τώρα και δεν θα πρέπει πλέον να αντιμετωπίσετε το σφάλμα διακομιστή DNS.
Επιπλέον, εάν έχετε το Avast! Το λογισμικό προστασίας από ιούς που είναι εγκατεστημένο στον υπολογιστή σας, συνιστάται να το απενεργοποιήσετε ή να το αφαιρέσετε εντελώς, επειδή σε πολλές περιπτώσεις, αυτό το λογισμικό προστασίας από ιούς φαίνεται να προκαλεί το πρόβλημα.


