Εάν συνδέσετε και αποσυνδέσετε μια μονάδα flash στον υπολογιστή σας πολλές φορές χωρίς να την εξαγάγετε πρώτα, ενδέχεται να δείτε αυτό το μήνυμα σφάλματος "Η τελευταία συσκευή USB που συνδέσατε σε αυτόν τον υπολογιστή δεν λειτουργεί και τα παράθυρα δεν την αναγνωρίζουν“. Χωρίς να αφαιρέσετε με ασφάλεια τη μονάδα δίσκου, εάν κάποιος αποσυνδέσει το usb πολλές φορές, θα καταστρέψει το πρόγραμμα οδήγησης και θα προκαλέσει αυτό το πρόβλημα. Για να επιλύσετε αυτό το πρόβλημα ακολουθήστε αυτές τις διορθώσεις.
Fix-1 Κατάργηση τροφοδοσίας και επανασύνδεση usb-
Αυτό είναι το πιο απλό hack για αυτό το πρόβλημα που έχει λειτουργήσει για πολλούς χρήστες.
1. Απενεργοποιήστε τον υπολογιστή σας.
2. Αφαιρέστε το βύσμα τροφοδοσίας από τον υπολογιστή σας.
3. Τώρα, προσπαθήστε να ενεργοποιήσετε τον υπολογιστή. Αυτό θα εξαντλήσει τυχόν ηλεκτρόνια υπολειμμάτων από ολόκληρο το σύστημα.
4. Τώρα, συνδέστε τη συσκευή σας USB στη θύρα usb.
5. Αφού συνδεθεί η συσκευή usb στο σύστημά σας, συνδέστε το τροφοδοτικό στον υπολογιστή σας.
6. Ξεκινήστε τον υπολογιστή σας.
Αυτό είναι! Η συσκευή USB θα λειτουργήσει μια χαρά.
Fix-2 Απεγκατάσταση προγραμμάτων οδήγησης-
Η κατάργηση της εγκατάστασης προβληματικών προγραμμάτων οδήγησης από τον υπολογιστή σας μπορεί να σας βοηθήσει.
1. Πάτα το Πλήκτρο Windows μαζί με 'Χ' κλειδί.
2. Στη συνέχεια, κάντε κλικ στο "Διαχειριστή της συσκευής“.

3. Στο Διαχειριστή της συσκευής βοηθητικό παράθυρο, αναζητήστε το "Ελεγκτής Universal Serial BusΚαι κάντε κλικ σε αυτό για να δείτε τα διαθέσιμα προγράμματα οδήγησης.
4. Στη λίστα των προγραμμάτων οδήγησης, θα δείτε ένα πρόγραμμα οδήγησης που φέρει ένα κίτρινο τρίγωνο⚠ σύμβολο.
5. Τώρα, κάντε δεξί κλικ στο πρόγραμμα οδήγησης που επηρεάζεται και, στη συνέχεια, κάντε κλικ στο "Απεγκαταστήστε τη συσκευή“.

6. Εάν εμφανιστεί ένα προειδοποιητικό μήνυμα, απλώς κάντε κλικ στο "Κατάργηση εγκατάστασης“.

Το κατεστραμμένο πρόγραμμα οδήγησης θα απεγκατασταθεί από τον υπολογιστή σας.
Μέθοδος 1-
Απλά επανεκκίνηση ο υπολογιστής σας και τα Windows θα εγκαταστήσουν το απεγκατεστημένο πρόγραμμα οδήγησης. Θα λειτουργήσει ξανά ο προσαρμογέας δικτύου σας.
Μέθοδος 2–
Εάν η επανεκκίνηση του υπολογιστή σας δεν εγκατέστησε το πρόγραμμα οδήγησης που καταργήθηκε στον υπολογιστή σας, πρέπει να πραγματοποιήσετε σάρωση για αλλαγές για να το εγκαταστήσετε μη αυτόματα.
Ακολουθήστε αυτά τα βήματα για να εγκαταστήσετε το πρόγραμμα οδήγησης μη αυτόματα-
1. Τύπος Πλήκτρο Windows + X και κάνοντας κλικ στο "Διαχειριστή της συσκευήςΘα ανοίξει το παράθυρο του βοηθητικού προγράμματος.
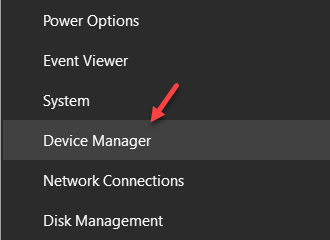
2. Αρχικά, κάντε κλικ στο "Δράση“.
3. Και πάλι, κάντε κλικ στο "Σάρωση για αλλαγές υλικού“.

Αυτό θα βρει το απεγκατεστημένο πρόγραμμα οδήγησης και θα εγκαταστήσει ξανά το πρόγραμμα οδήγησης.
Fix-3 Αλλαγή επιλεκτικών ρυθμίσεων USB-
1. Τύπος Πλήκτρο Windows + R.
2. Για να ανοίξετε το Επιλογές ενέργειας χρησιμότητα αντιγραφή επικόλληση αυτή η εντολή Τρέξιμο παράθυρο και πατήστε Εισαγω.
control.exe powercfg.cpl,, 3
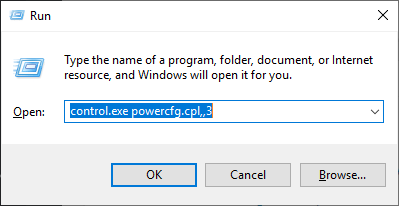
5. Σε Επιλογές ενέργειας παράθυρο, μετακινηθείτε προς τα κάτω για ανάπτυξη "Ρυθμίσεις USB“.
6. Επέκταση ξανά "Επιλεκτική ρύθμιση αναστολής USB“.
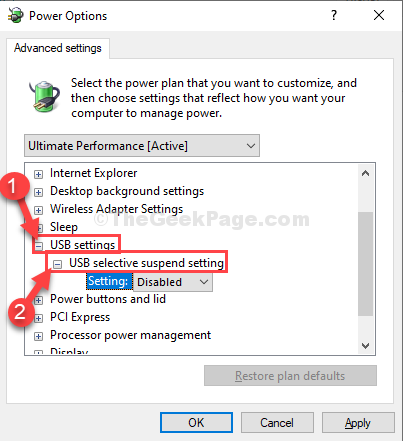
7. Κάντε κλικ στο αναπτυσσόμενο μενού δίπλα στο "Σύνθεση:«Και μετά επιλέξτε το«άτομα με ειδικές ανάγκεςΡυθμίσεις από το αναπτυσσόμενο μενού.
[ΣΗΜΕΙΩΣΗ- Εάν εφαρμόζετε αυτήν την ενημέρωση κώδικα σε φορητό υπολογιστή, θα δείτε "Στην μπαταρία' και 'Συνδεδεμένος' Ρυθμίσεις. Πρέπει να "καθιστώ ανίκανοΚαι οι δύο επιλογές. ]

8. Τέλος, κάντε κλικ στο "Ισχύουν" και "ΕντάξειΓια να αποθηκεύσετε τις αλλαγές στον υπολογιστή σας.

Κλείσε Επιλογές ενέργειας.
Επανεκκίνηση τον υπολογιστή σας για να αποθηκεύσετε τις αλλαγές στον υπολογιστή σας.
Συνδέστε τη συσκευή USB στον υπολογιστή σας και μπορείτε να αποκτήσετε πρόσβαση σε αυτό.
Το πρόβλημά σας θα λυθεί.


