Πώς να ταξινομήσετε τις στήλες του Microsoft Excel ανά χρώμα: - Η ταξινόμηση ενός εγγράφου Excel δεν πρέπει ποτέ να ήταν δύσκολη δουλειά. Είμαστε όλοι εξοικειωμένοι με την ταξινόμηση των φύλλων excel κατά συγκεκριμένο ή συλλογή στηλών, χρησιμοποιώντας τις τιμές κελιών. Αλλά αν σας πω ότι τα φύλλα excel μπορούν πραγματικά να ταξινομηθούν χρησιμοποιώντας χρώματα, θα το αγοράσατε; Ναι ή όχι, αυτό ακριβώς θα σας πω. Τα φύλλα του Excel μπορούν πράγματι να ταξινομηθούν χρησιμοποιώντας χρώματα! Μπορείτε να χρησιμοποιήσετε τις τιμές κελιού, τα χρώματα των κυττάρων, τα χρώματα γραμματοσειράς ή ακόμη και τα εικονίδια κελιού για να ταξινομήσετε τα φύλλα excel σας. Εδώ, έφτιαξα ένα δείγμα φύλλου excel για την αποθήκευση βαθμολογιών 10 μαθητών σε διαφορετικά θέματα μαζί με το σύνολο των βαθμολογιών τους. Έχω προσθέσει μια επιπλέον στήλη με το όνομα Θέση. Αυτή η στήλη σας λέει πραγματικά σε ποιο ποσοστό της τάξης ανήκει ο μαθητής. Δηλαδή, top 10, top 20 και ούτω καθεξής. Ένας μαθητής με συνολικό σημάδι 389 θα είχε χρώμα
ΤΟ ΚΟΚΚΙΝΟ ανατέθηκε στον / της Θέση στήλη, που σημαίνει ότι βρίσκεται στο κορυφαίο 10% της τάξης. Ανατρέξτε στο παρακάτω γράφημα για να δείτε την αντιστοίχιση χρώματος που έχω χρησιμοποιήσει στο δείγμα φύλλο excel.Διαβάστε επίσης: -Πώς να αναλύσετε ονόματα στο Microsoft excel
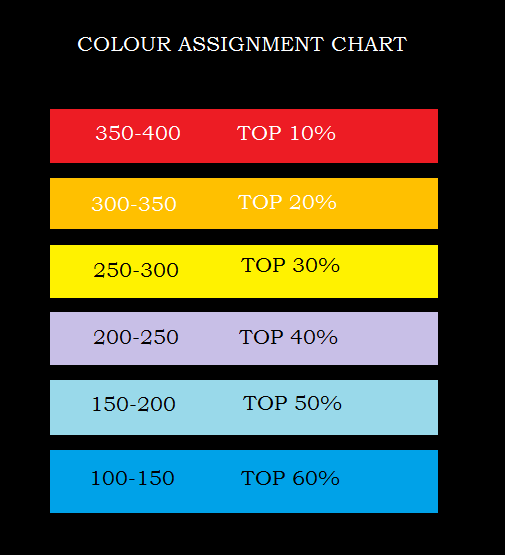
Και εδώ έρχεται το δείγμα φύλλο excel που έχω χρησιμοποιήσει. Ανατρέξτε στο διάγραμμα χρωμάτων που δίνεται παραπάνω, για να πάρετε μια καλύτερη ιδέα για το φύλλο δείγματος που δίνεται παρακάτω.
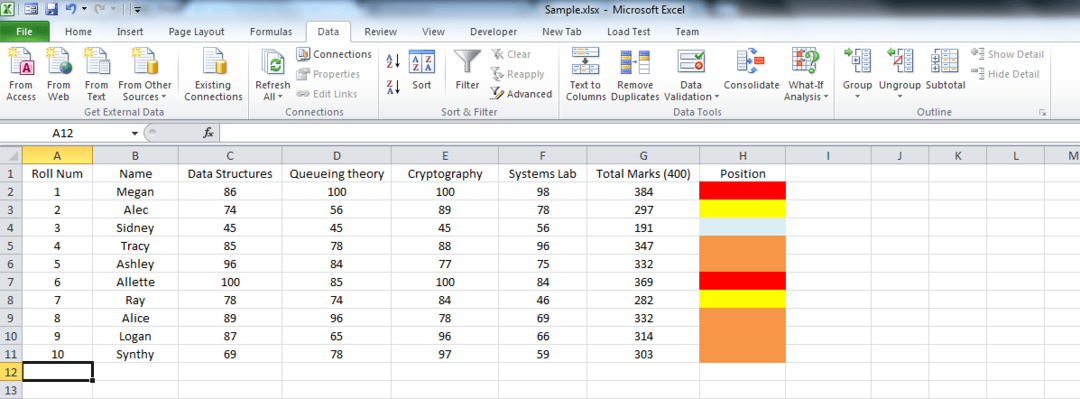
Στο τέλος αυτού του άρθρου, θα μπορείτε πραγματικά να ταξινομήσετε ένα φύλλο excel χρησιμοποιώντας μόνο τις τιμές χρώματος και όχι τις τιμές κελιών. Διαβάστε παρακάτω, για να μάθετε πώς να χαράξετε αυτό το απλό κόλπο.
ΒΗΜΑ 1
- Πρώτα απ 'όλα, επιτρέψτε μου να σας δώσω μια ιδέα για το πώς να δώσετε σε ένα κελί ένα συγκεκριμένο χρώμα. Ξέρω ότι είναι βασικό παλιό σχολείο. Αλλά μερικοί από εμάς θα μπορούσαν να είναι νέοι για να υπερέχουν σεντόνια. Έτσι, για να δώσετε ένα κελί ένα συγκεκριμένο χρώμα, κάντε κλικ στο κελί στο οποίο θέλετε να δώσετε το χρώμα και, στη συνέχεια, στο γεμίστε το χρώμα εικονίδιο, το οποίο βρίσκεται στην κορυφή.

ΒΗΜΑ 2
- Τώρα από τη λίστα χρωμάτων, επιλέξτε αυτό που θέλετε και κάντε κλικ σε αυτό. Βιόλα, το κελί σας είναι τώρα χρωματισμένο! Επαναλάβετε το ίδιο για όλα τα κελιά.

ΒΗΜΑ 3
- Τώρα που έχετε επιλέξει τα χρώματα, ας αρχίσουμε να δουλεύουμε. Κάνε κλικ στο Δεδομένα καρτέλα όπως φαίνεται στο στιγμιότυπο οθόνης.
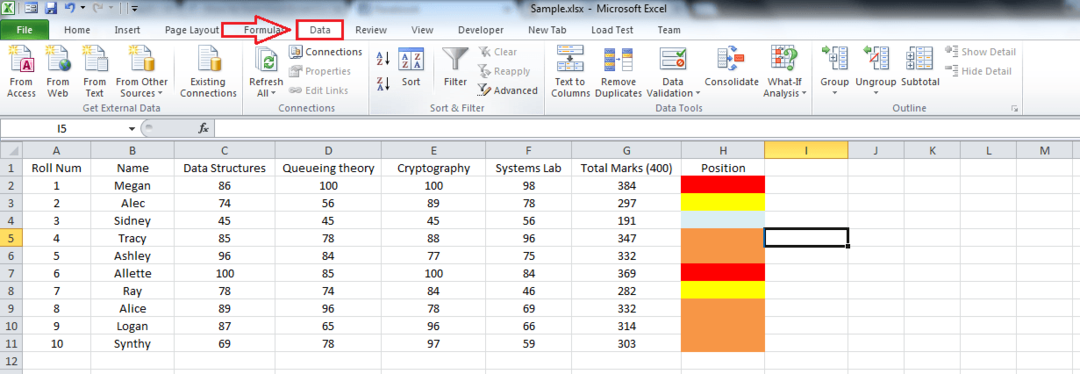
ΒΗΜΑ 4
- Επισημάνετε την περιοχή της φτέρνας σας που θέλετε να ταξινομηθείτε. Μπορείτε να σύρετε και να επιλέξετε ή απλά να πατήσετε CTRL + A μαζί.

ΒΗΜΑ 5
- Κάντε κλικ στο κουμπί με το όνομα Είδος. Αυτό θα ανοίξει ένα νέο παράθυρο για Είδος Ρυθμίσεις .

ΒΗΜΑ 6
- Θα έχετε 4 επιλογές όπως φαίνεται παρακάτω. Διαλέξτε το πρώτο, που είναι Ταξινόμηση κατά. Από το αναπτυσσόμενο μενού, επιλέξτε τη στήλη με την οποία θέλετε να ταξινομηθεί το φύλλο. Εδώ επέλεξα Θέση, στο οποίο έχω δώσει χρώματα. Τώρα, ως επόμενο, από το αναπτυσσόμενο μενού του Περίπου, διάλεξε Χρώμα κελιού. Κάτω από το αναπτυσσόμενο μενού του Σειρά, μπορείτε να δείτε όλα τα χρώματα που έχετε χρησιμοποιήσει για να χρωματίσετε τα κελιά σας. Επιλέξτε αυτό που έχει την υψηλότερη προτεραιότητα σύμφωνα με την επιλογή σας. Διάλεξα τον Κόκκινο. Στη συνέχεια, επιλέξτε Στην κορυφή από το τελευταίο αναπτυσσόμενο μενού.
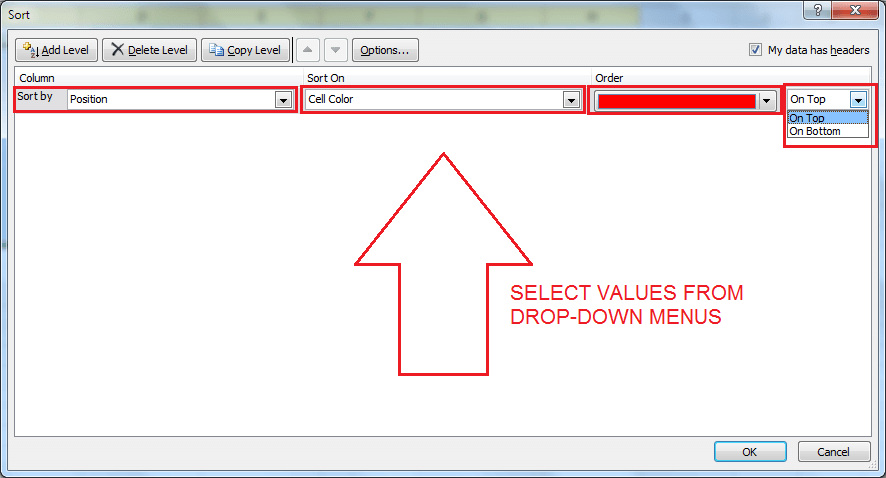
ΒΗΜΑ 7
- Μπορείτε να χρησιμοποιήσετε το Προσθήκη επιπέδου κουμπί στην κορυφή για να προσθέσετε ένα διαφορετικό επίπεδο. Μόλις τελειώσετε, το δικό σας Είδος το παράθυρο θα μοιάζει κάπως με το συγκεκριμένο στιγμιότυπο οθόνης. Δεν χρειάζεται να καθορίσετε το τελευταίο επίπεδο, καθώς θα φροντιστεί αυτόματα. Κάντε κλικ στο Εντάξει κουμπί όταν είστε έτοιμοι.

ΒΗΜΑ 8
- Ορίστε, το φύλλο excel σας είναι τόσο ταξινομημένο και έτοιμο. Αυτό είναι.

Αυτό είναι όλο. Στην πραγματικότητα ταξινομήσατε ολόκληρη την τάξη χρησιμοποιώντας μόνο χρώματα. Ναι, είναι πραγματικά ωραίο. Ελπίζω να διασκεδάσατε να διαβάσετε και να δοκιμάσετε αυτό το κόλπο.


