Ενώ εργάζεστε σε μια εργασία στον υπολογιστή σας, είναι σημαντικό να εργαστείτε έξυπνα για να εξοικονομήσετε χρόνο. Αυτό με τη σειρά του, θα αυξήσει την παραγωγικότητά σας. Για παράδειγμα, εάν εισαγάγατε κείμενο σε MS Excel σε πεζά και τώρα θέλετε να τα μετατρέψετε σε κεφαλαία, μπορείτε να χρησιμοποιήσετε μια συντόμευση. Αναρωτιέστε πώς να το πετύχετε; Ας δούμε πώς.
Μέθοδος 1: Πώς να αλλάξετε την περίπτωση κειμένου στο MS Excel
Βήμα 1: Ανοιξε το MS Excel φύλλο> επιλέξτε το πεδίο στη δεξιά πλευρά> κάντε δεξί κλικ στο πεδίο> επιλέξτε Εισάγετε.
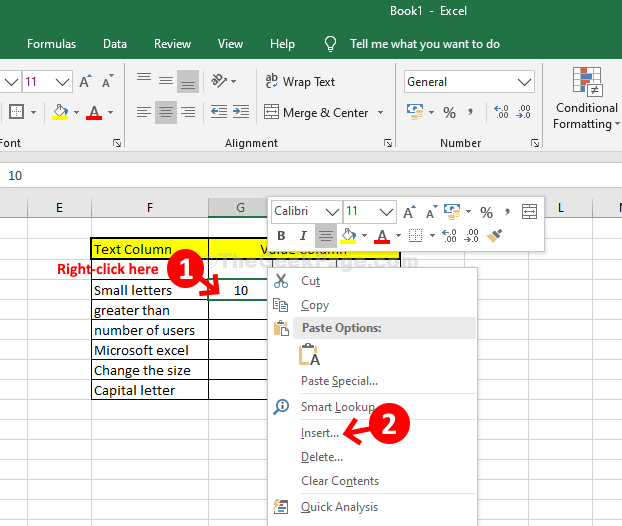
Βήμα 2: Στο Εισάγετε πλαίσιο διαλόγου> επιλέξτε Ολόκληρη η στήλη > πατήστε Εντάξει για να δημιουργήσετε μια νέα στήλη.
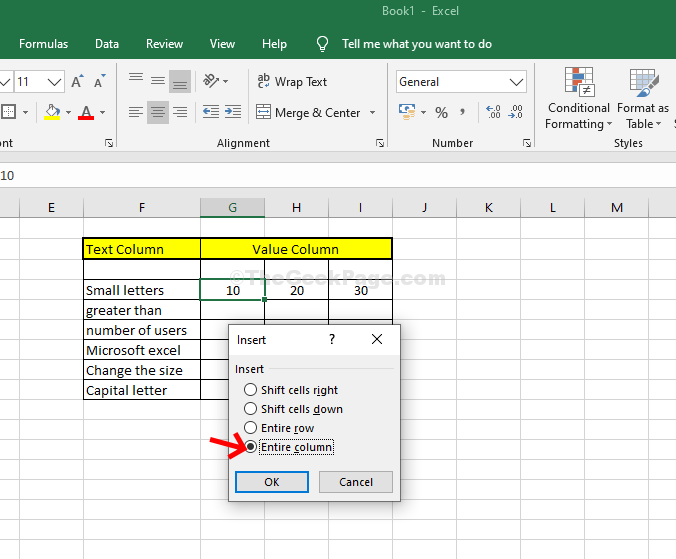
Βήμα 3: Στη νέα στήλη> επιλέξτε το 1ο πεδίο (εδώ επιλέξαμε το κενό πεδίο δίπλα Μικρά γράμματα)> τύπος = άνω ( .
Τώρα, επιλέξτε το F4 πεδίο που περιέχει το κείμενο - Μικρά γράμματα > επιστρέψτε στη νέα στήλη> κλείστε το βραχίονα> μοιάζει με αυτό> = άνω (F4) > χτύπησε Εισαγω. Αυτό θα μετατρέψει το "Μικρά γράμματα » σε όλες τις κεφαλαίες στη νέα στήλη.

Βήμα 4: Τοποθετήστε το ποντίκι κάτω δεξιά (περιέχει ΜΙΚΡΕΣ ΕΠΙΣΤΟΛΕΣ)> κάντε διπλό κλικ για να μετατρέψετε όλο το κείμενο σε κεφαλαία στη νέα στήλη.

Βήμα 5: Τώρα, επιλέξτε όλο το κείμενο στη νέα στήλη> πατήστε Ctrl + C στο πληκτρολόγιό σας για να αντιγράψετε το επιλεγμένο κείμενο> τώρα, μεταβείτε στην επάνω αριστερή πλευρά του εγγράφου> κάντε κλικ στο Επικόλληση > επιλέξτε Ειδική επικόλληση.
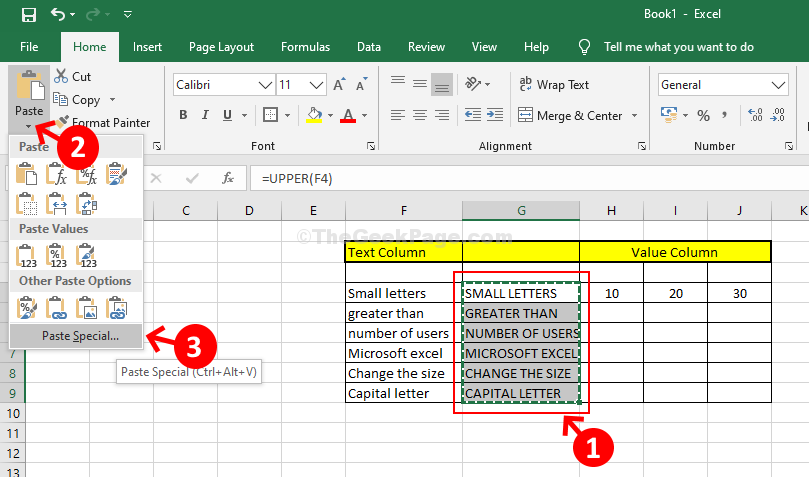
Βήμα 6: Επόμενο, κάντε κλικ στο αξία > πατήστε Εντάξει.

Βήμα 7: Επιλέξτε το πεδίο που περιέχει το κείμενο - Μικρά γράμματα σε πεζά και χτυπήστε Εισαγάγετε στο μετατρέψτε όλο το κείμενο σε αυτήν τη στήλη σε κεφαλαία.
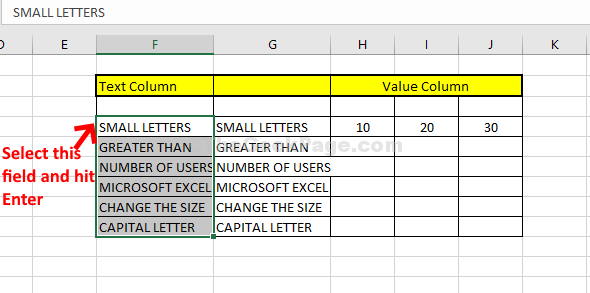
Βήμα 8: Στη συνέχεια, επιλέξτε τη νέα στήλη> δεξί κλικ> επιλέξτε Διαγράφω > επιλέξτε Ολόκληρη η στήλη.

Βήμα 9: Στο Διαγράφω πλαίσιο διαλόγου> επιλέξτε Ολόκληρη η στήλη > χτύπησε Εισαγω.
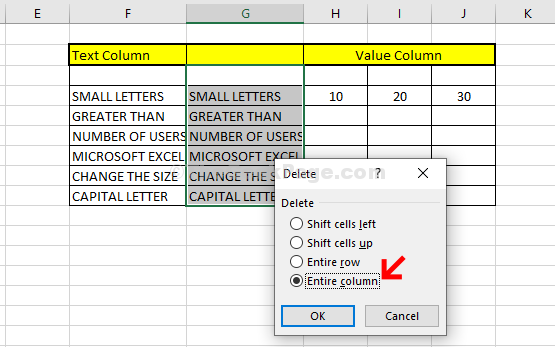
Βήμα 10. Για να μετατρέψετε από κεφαλαία σε πεζά, ακολουθήστε την ίδια διαδικασία όπως παραπάνω από το Βήμα 1 στο Βήμα 2.
Στη συνέχεια, για το Βήμα 3> στη νέα στήλη> επιλέξτε το 1ο πεδίο (εδώ επιλέξαμε το κενό πεδίο δίπλα Μικρά γράμματα)> τύπος = χαμηλότερο ( .
Τώρα, επιλέξτε το F4 πεδίο που περιέχει το κείμενο - Μικρά γράμματα > επιστρέψτε στη νέα στήλη> κλείστε το βραχίονα> μοιάζει με αυτό> = χαμηλότερο (F4) > χτύπησε Εισαγω. Αυτό θα μετατρέψει το "Μικρά γράμματα » σε όλα τα πεζά στη νέα στήλη.
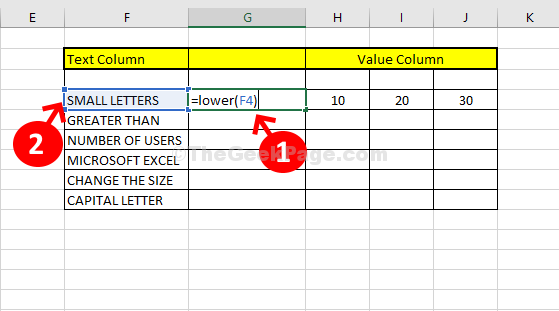
Βήμα 11. Τώρα ακολουθήστε την ίδια διαδικασία από Βήμα 4 προς την Βήμα 7 για να μετατρέψετε κείμενο σε πεζά γράμματα.

Στη συνέχεια, ακολουθήστε την ίδια διαδικασία όπως Βήμα 8 προς την Βήμα 9 για να διαγράψετε τη στήλη.
Βήμα 12: Για να αλλάξετε το κείμενο της υπόθεσης σε Κατάλληλος περίπτωση, ακολουθήστε ξανά την ίδια διαδικασία από Βήμα 1 προς την Βήμα 2.
Στη συνέχεια, για το Βήμα 3> στη νέα στήλη> επιλέξτε το 1ο πεδίο (εδώ επιλέξαμε το κενό πεδίο δίπλα Μικρά γράμματα)> τύπος = σωστό ( .
Τώρα, επιλέξτε το F4 πεδίο που περιέχει το κείμενο - Μικρά γράμματα > επιστρέψτε στη νέα στήλη> κλείστε το βραχίονα> μοιάζει με αυτό> = σωστό (F4) > χτύπησε Εισαγω. Αυτό θα μετατρέψει το "Μικρά γράμματα » σε όλα τα πεζά στη νέα στήλη.

Βήμα 13: Τώρα ακολουθήστε την ίδια διαδικασία από Βήμα 4 προς την Βήμα 7 για να μετατρέψετε κείμενο σε σωστή περίπτωση.
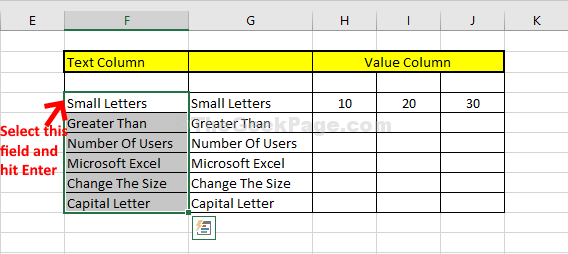
Στη συνέχεια, ακολουθήστε την ίδια διαδικασία όπως Βήμα 8 προς την Βήμα 9 για να διαγράψετε τη στήλη.


